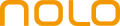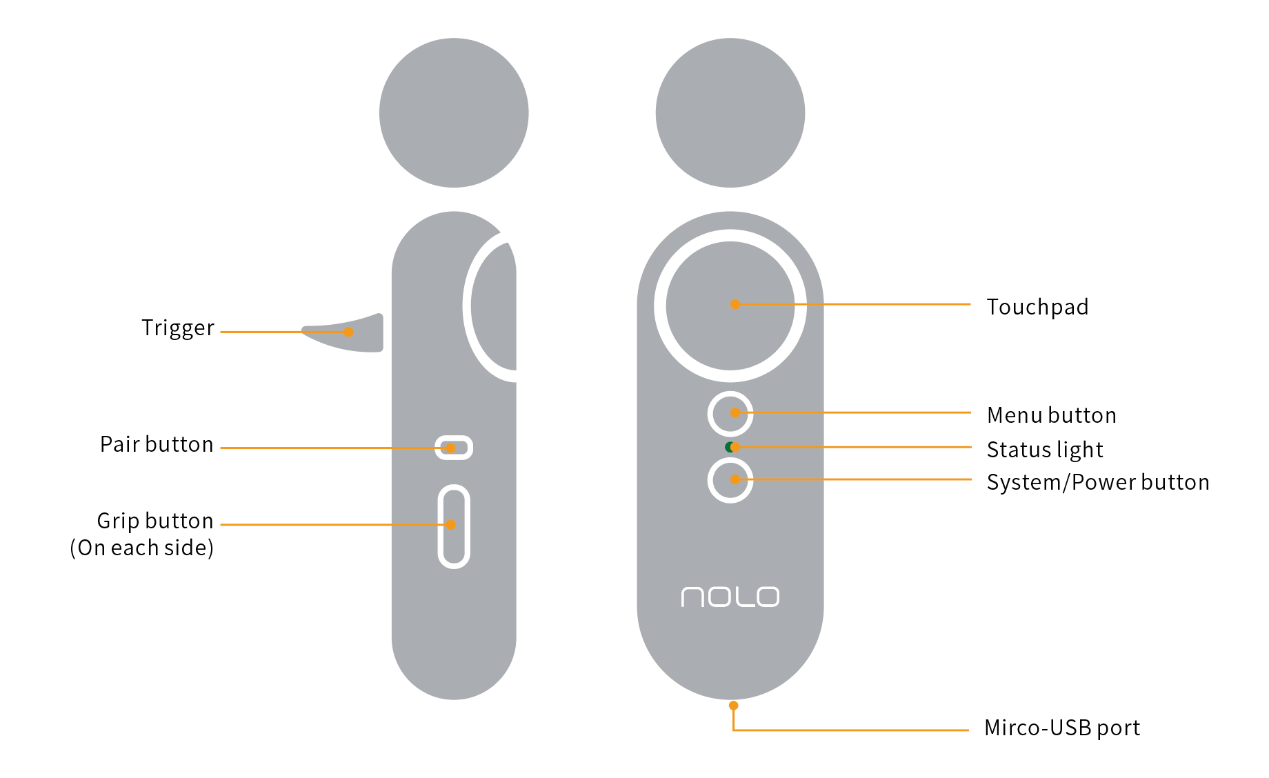
buttons are as follows:
Teleport/Move:Touchpad (Press/slide)
Game menu:Menu button
Pick up item:Grip button/Trigger
Enter SteamVR menu: System button
streaming service. Click the drop-down menu on the pop-up window, and then select Run
Room Setup>Standing only to set up the play area.
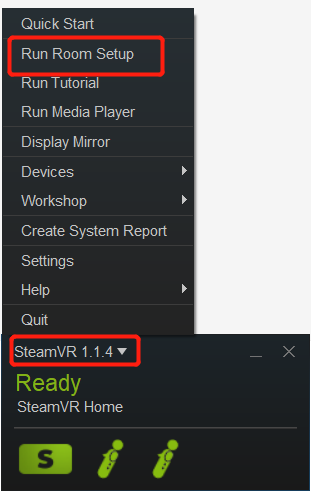
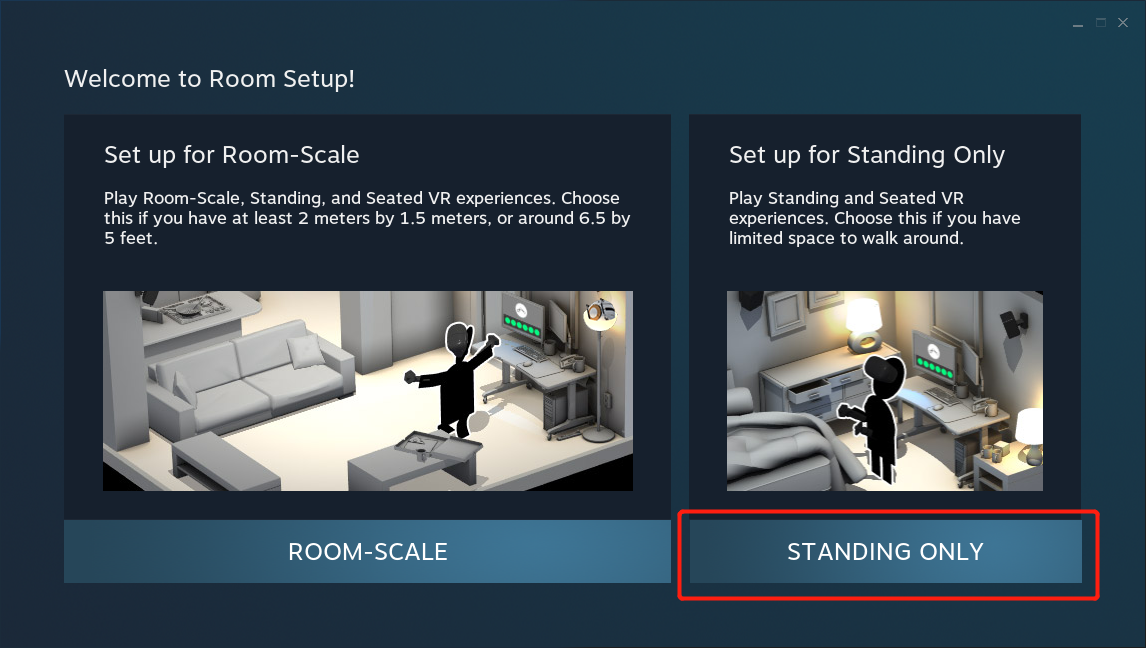
Click the Next button.
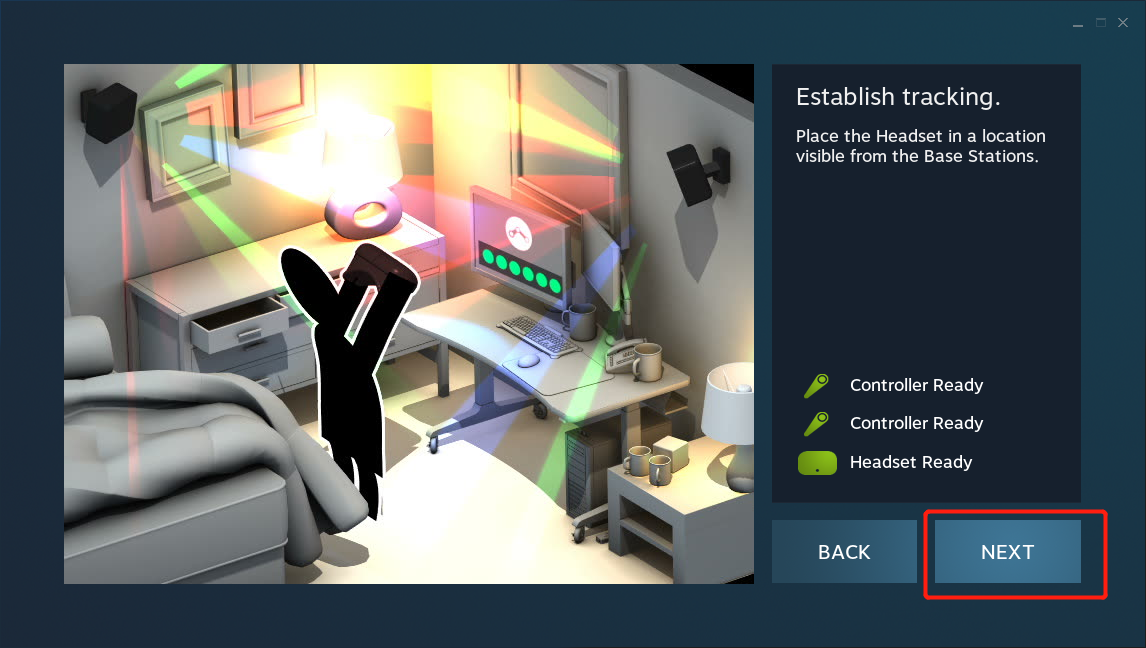
Center when positioned correctly.
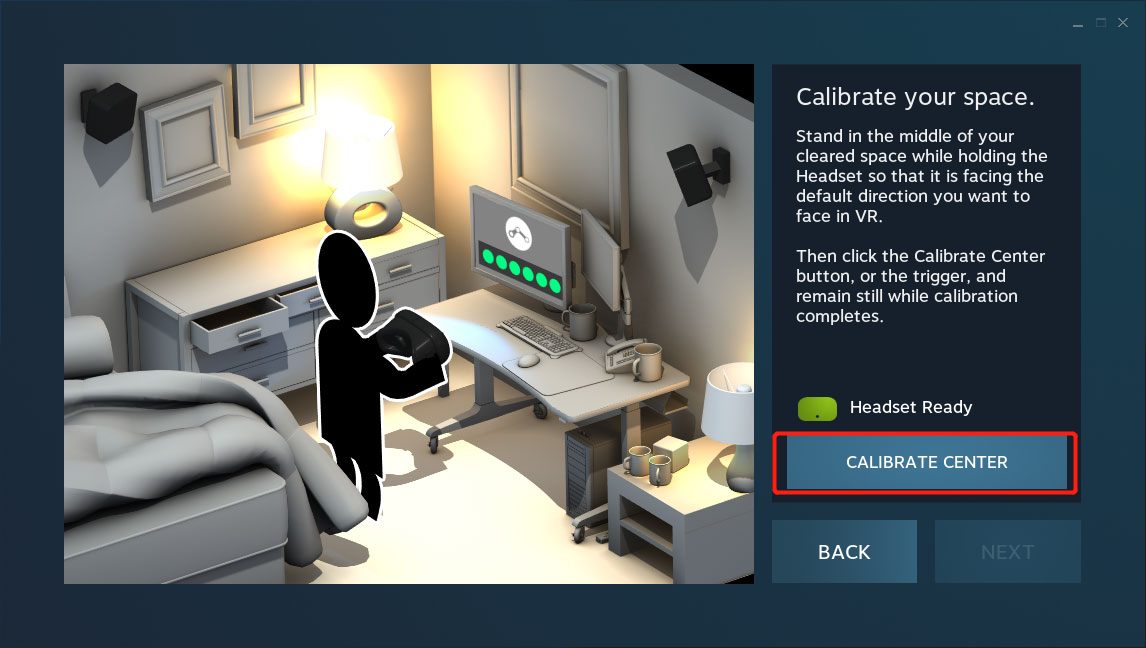
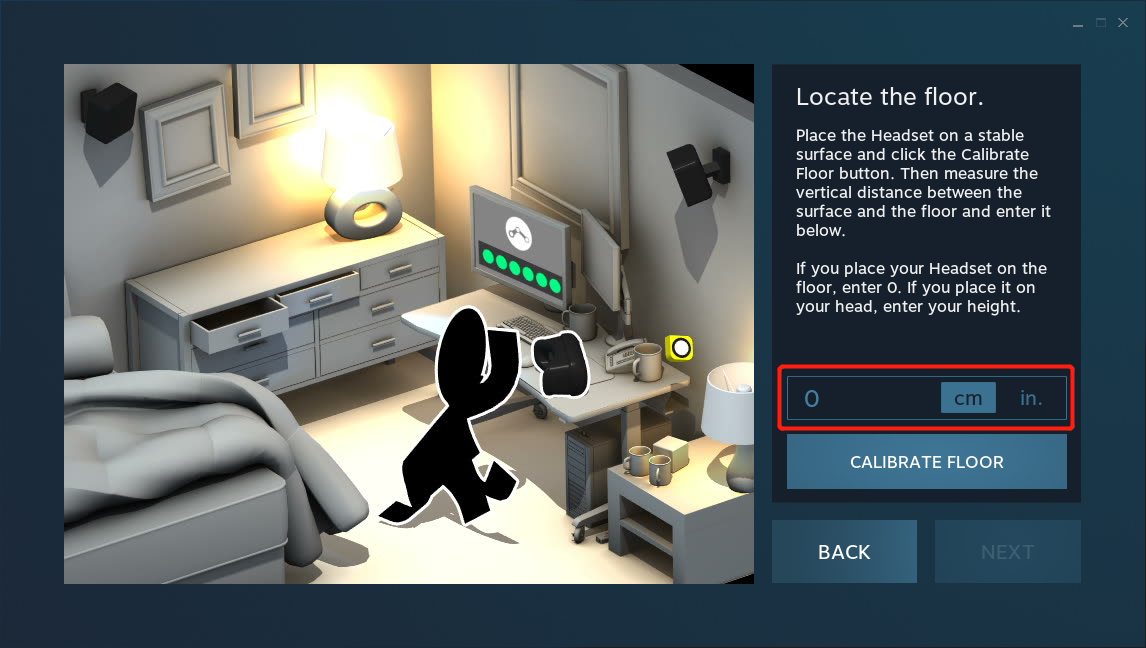
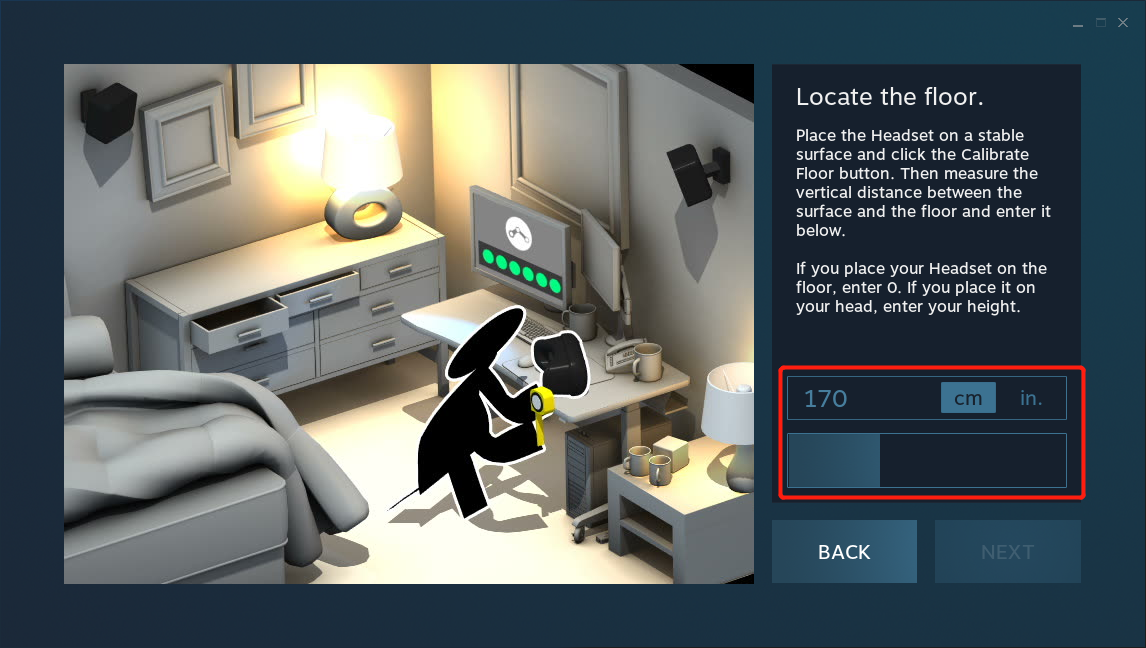
process.
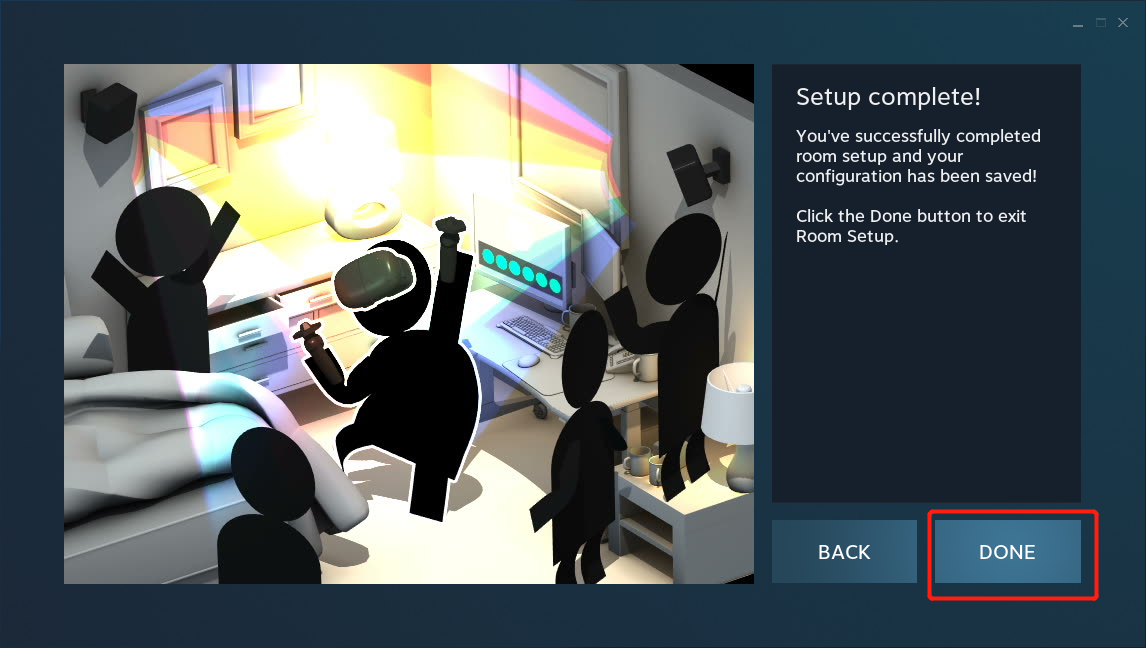
steps to troubleshoot the issue:
sure to connect the standalone VR headset to the Wi-Fi network from the same
router. The headset may not be detected due to the internet connection through the
bridges or Access Points.
headset and shows “Waiting for connection”. Make sure the headset is activated
while NOLO HOME app is detecting the VR headset.
driver is outdated.
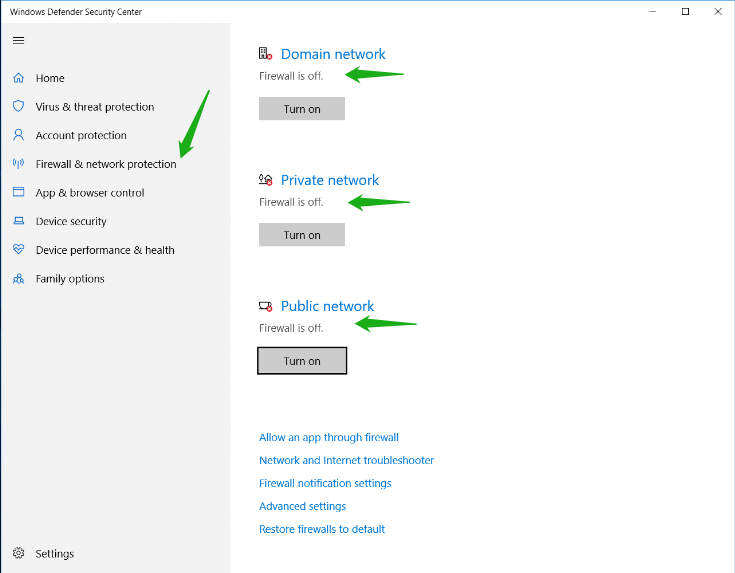 4.
4.It's worth checking the Steam pop-ups, e.g. the log in window and the Cloud Sync
window. Please minimized the NOLO HOME windows client, and follow the instruction in
Steam.
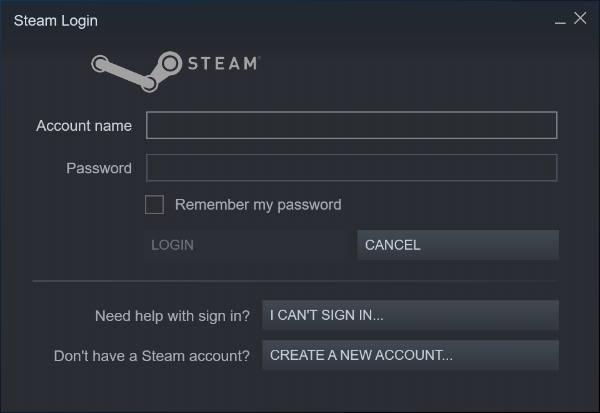
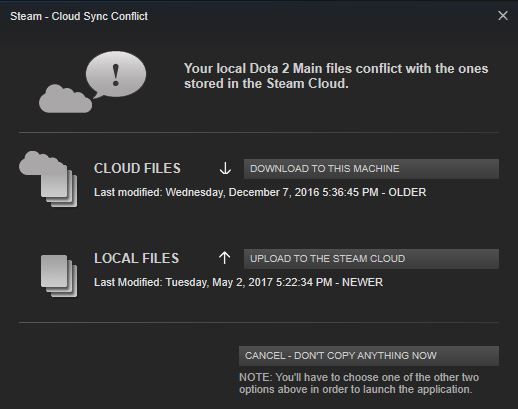
headset. Also, the battery lives of NOLO CV1 do not show in the NOLO HOME windows
client.
Please close the SteamVR software and the NOLO HOME windows client. Then retry the
steaming service again.
on?
At first, try to adjust the streaming quality to medium or low in the settings of NOLO
HOME windows client.
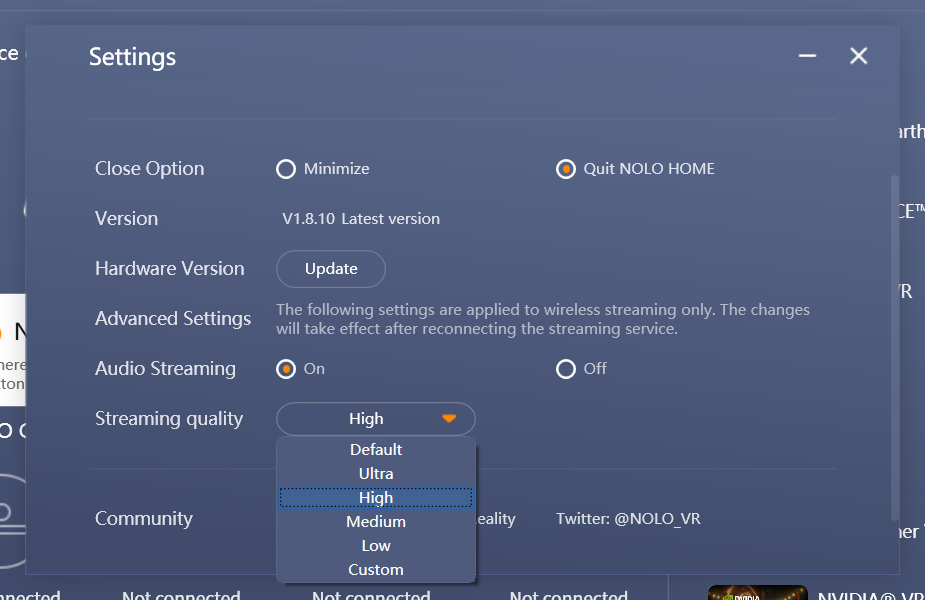
web-based interface of the Wi-Fi router and switch to other 5GHz channel. Then retry
the streaming service again until you find the channel with a good experience.
Please find the firmware updater in the settings of the NOLO HOME windows client. To
enter the firmware updater, click the Update button next to the Hardware Version.
Follow the instruction, update the firmware of the base station, headset marker and two
controllers to the latest version one by one. Please remember to pair the devices again
after updating.
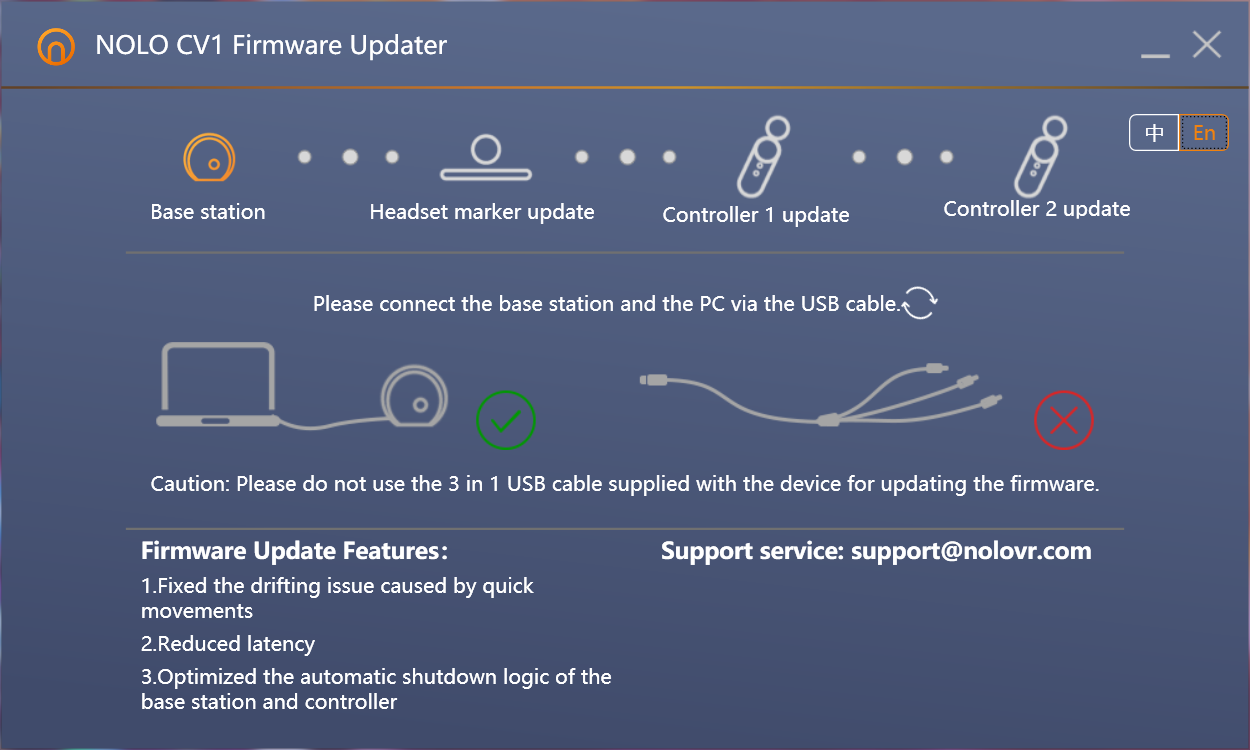 9.
9.A. Log in to your router account.
Connect the router: Connect your computer to the router wired or wirelessly.
Log in to the router: Log in to your router according to the router setup manual (The IP address of the router and the initial admin username and password can be found on the setup manual)
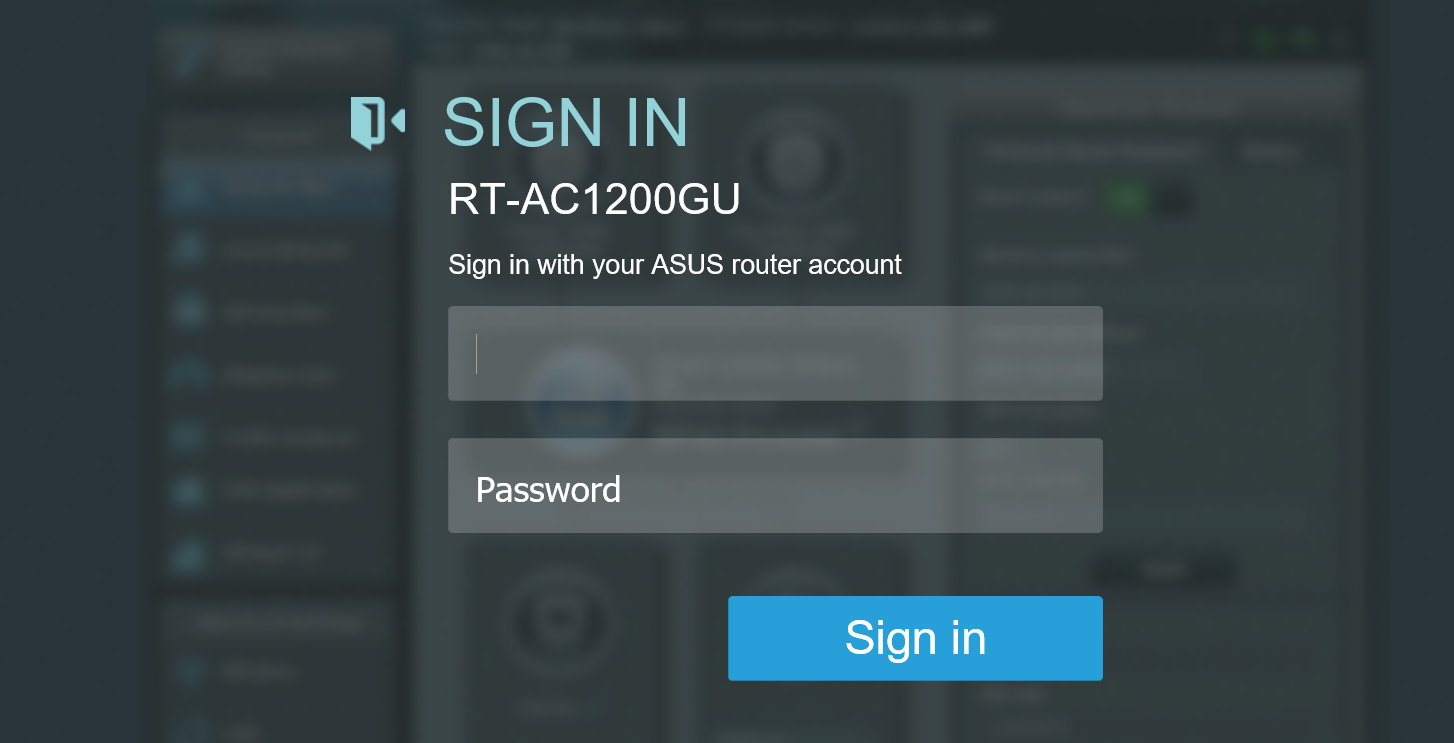
B. Check out the settings of the Wi-Fi network in the router
C. Search for 5GHz Wi-Fi setting section
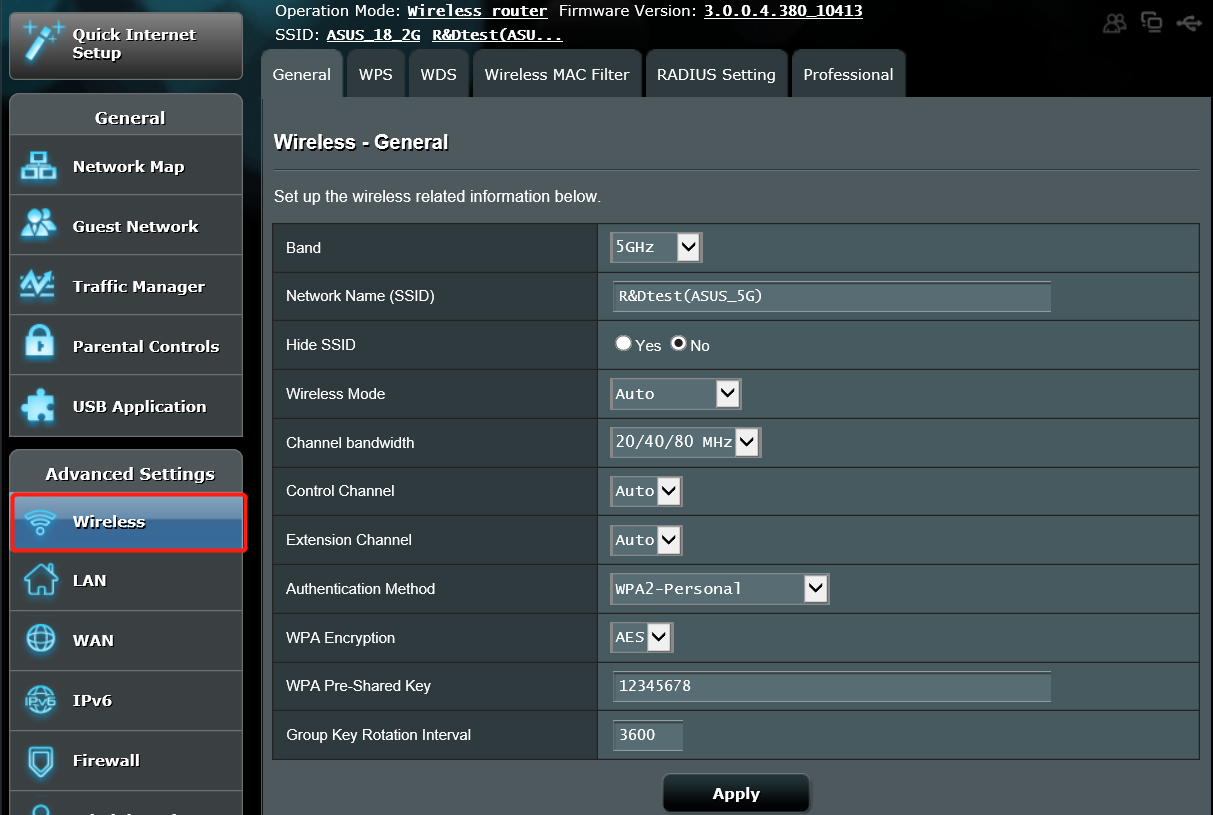
D. Select a suitable channel. The channels that can be selected by different routers may not the same. You need to select a channel that is available and uncrowded. (Please be aware that the channels of some devices are limited. If the device cannot detect the Wi-Fi network, please change the Wi-Fi channel)
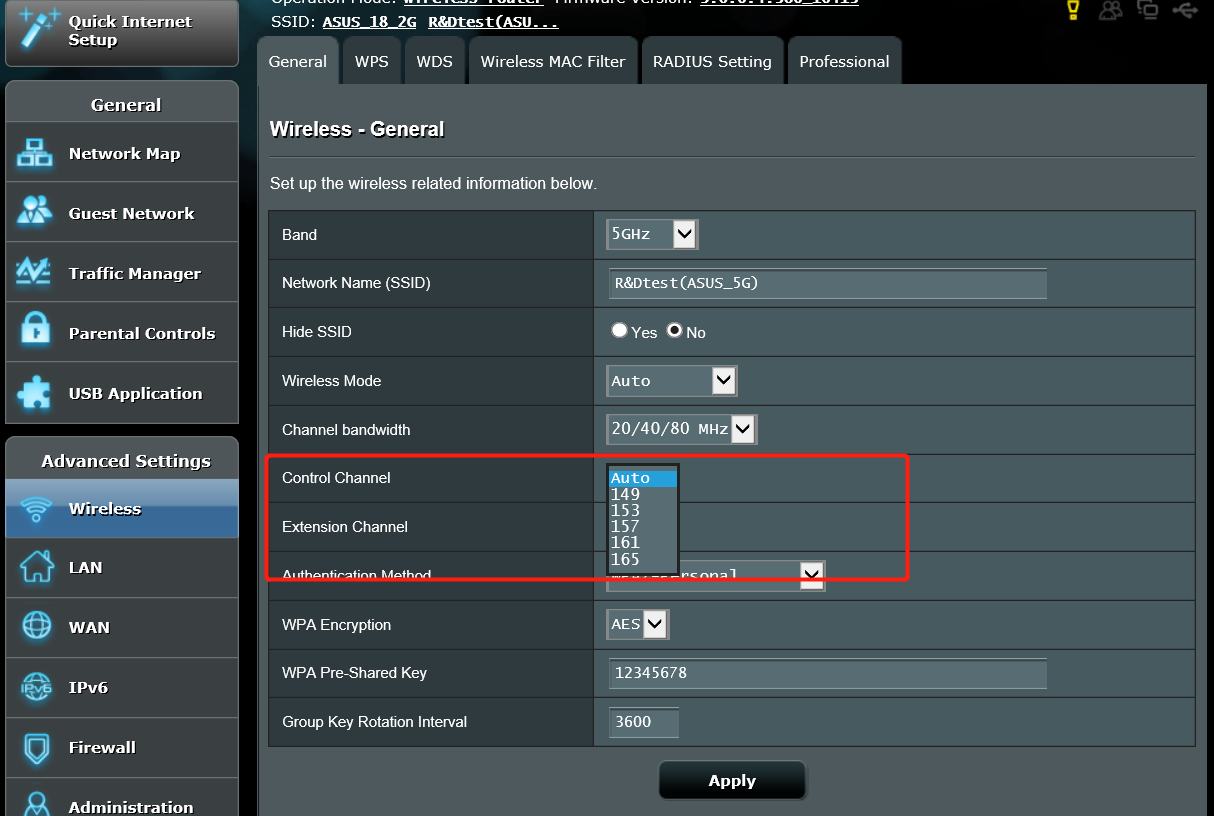
E. After the channel is set, you can select the corresponding bandwidth. If there are no special requirements, we recommend that you use "automatic".
F. Save the settings and the router may reboot to apply the change. The channel is successfully changed after the restart.
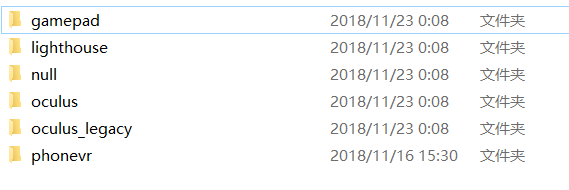
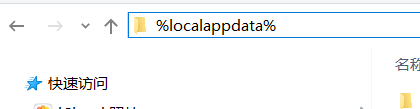
folder. As shown below:
screenshot, please delete all the texts between the square brackets manually(Be sure to
keep the square brackets). Then restart the streaming service.
ending vr server in the Processes. And restart the streaming service. (If vr server is not
found, please restart directly)
the User Guide. If not, please upgrade accordingly.
Use PSVR + NOLO HOME to Play Steam VR Games
Step 1: Preparation
Steam –Download and install Steam platform from Steam official website.https://store.steampowered.com/

SteamVR –Click “Library” in Steam, then select “Tools”, then search for “SteamVR” and install.
(Purchase and install the VR games you like.)
NOLO HOME –Download NOLO HOME windows client from NOLO VR website athttp://download.nolovr.com/download/NOLO_home_PC.html
4 meters USB cable – If your NOLO CV1 doesn’t come with 4m USB cable, please contact us atsupport@nolovr.com.】
Step 2: Set up NOLO HOME windows client
1. Install and run the NOLO HOME windows client.
2. Select Tethered VR device to start the user guide.

3. Select PSVR.
4. If your computer specs meet the requirement, click Next. If not, please upgrade your devices accordingly.
Minimum requirement of PC:
OS: 64-bit Windows 7 or Windows 10 OS PC with NVIDIA Graphics card / 64-bit Windows 10 OS PC with AMD Graphics card
CPU: Intel i7-4790 / AMD R5 1600
Memory: 8GB RAM
Graphics: NVIDIA GeForce GTX 1050 / AMD Radeon R9 290
5. Select NOLO CV1
6. Select Next.
7. Click Next and follow the steps below to set up hardware.
8. Press the system button to turn on the base station.
Place the base station at the outer edge of a flat and stable surface (Optimized height is at shoulder level. Do not move the base station while in use)
9. Connect the headset marker to PC.
a. Attach the L shape mount in the middle on top of the headset, then insert the headset marker to the mount.
b. Connect the headset marker (Micro-USB port) to PC (USB port) using the 4-meter cable that included with NOLO. Note: If you do not have the 4m USB cable, please contact support@nolovr.com
10. Press the Power button to turn on each controller.
11. The LED light of all NOLO devices should be solid green once turned on successfully.
12. Connect PSVR to PC.
Connect cable ① to HDMI port on PC.
Connect cable ② to USB port on PC.
Connect cable ③ to power supply .
Connect cable ④ to PSVR headset. Press the Power button of PSVR to turn it on.

13. Click Connect to launch the streaming service when you see the PSVR device shows in the PC VR headset.
14. Follow the instructions to complete the height calibration. (Height calibration can be done anytime during the gameplay if the height is not correct)
a. Place the headset on the floor facing the base station, the distance should be at least 2m
b. Press the pair button on the headset marker to complete the height calibration (The LED indicator will not change for this action.
Note: Please make sure that there is no block between the headset marker and base station.


15. Follow the instructions to complete the orientation calibration. Then click Complete to close the user guide.
a. Put on the PSVR (with the headset marker), take two controllers in hands.
b. Arms straight forward, hands together, face straight forward.
c. Ensure that the base station, controllers and the headset marker are in a straight line.
d. Double click the system button on each controller.
16.Select the VR game you want to play at the home page of the NOLO HOME.

Oculus Go Tutorial: https://youtu.be/G3WtqJALRHw
Gear VR Tutorial: https://youtu.be/zUUsnnukkfY
Please make sure the firmware of Oculus Go is up to date
Step 1. Set up network environment
1)We recommend using Ethernet cable to connect the PC and the 5GHz router for better gameplay
experience. The PC can also connect directly to the router via Wi-Fi.
2)Connect Oculus Go to the same 5GHz Wi-Fi network. / Connect the Samsung smartphone to the
same 5GHz Wi-Fi network.
1)Download the NOLO HOME windows client from NOLO VR website at:
2)Install and run the NOLO HOME windows client.
3)Select Standalone VR Headset to run the test for your PC
4)If your computer specs meet the requirement, click Next. If not, please to upgrade your devices
accordingly.
Minimum requirement of PC:
OS:64-bit Windows 7 or Windows 10 OS PC with NVIDIA Graphics card
64-bit Windows 10 OS PC with AMD Graphics card
CPU:Intel i7-4790 / AMD R5 1600
Memory:8GB RAM
Graphics: NVIDIA?GeForce GTX 970 / AMD Radeon R9 290
5)Select NOLO CV1
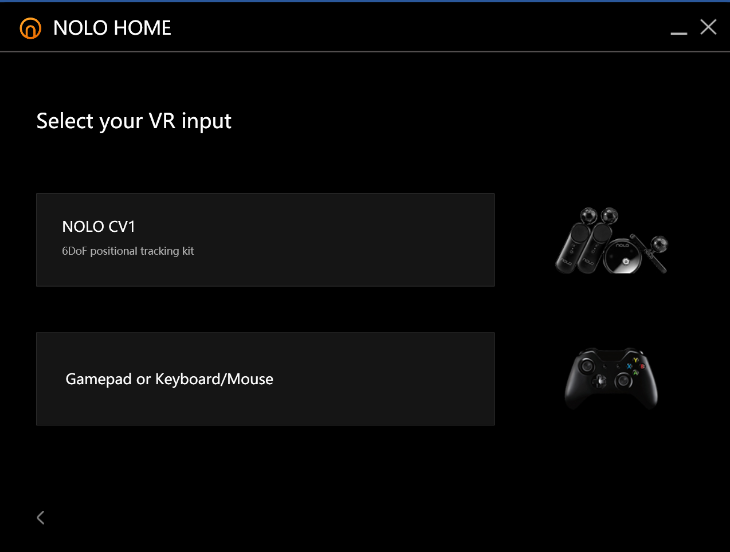
6)Follow the steps below to set up hardware.
7)Press the system button to turn on the base station.
8)Turn on the Oculus Go. Connect the headset marker to Oculus Go via USB OTG cable /
Insert Samsung smartphone into Gear VR, connect the headset marker to Gear VR via
USB OTG cable.
Note: Be sure to plug the USB OTG cable into the Oculus Go first, then plug the other side
into the headset marker. (Allow the pop-ups show on Oculus Go / Gear VR.)
9)Press the system button to turn on each controller. The LED light should be solid green once turned on successfully.
10)Now the hardware setup is completed.
11)Follow the instructions to complete the height calibration.
Step 3. Set up NOLO HOME app
1)Claim the Oculus Key from the NOLO HOME windows client for NOLO HOME app .
2)Click Claim Oculus Key on this page to get your key. Click Copy and then Got it! Redeem now to copy
your key and redeem it at Oculus Redeem page.
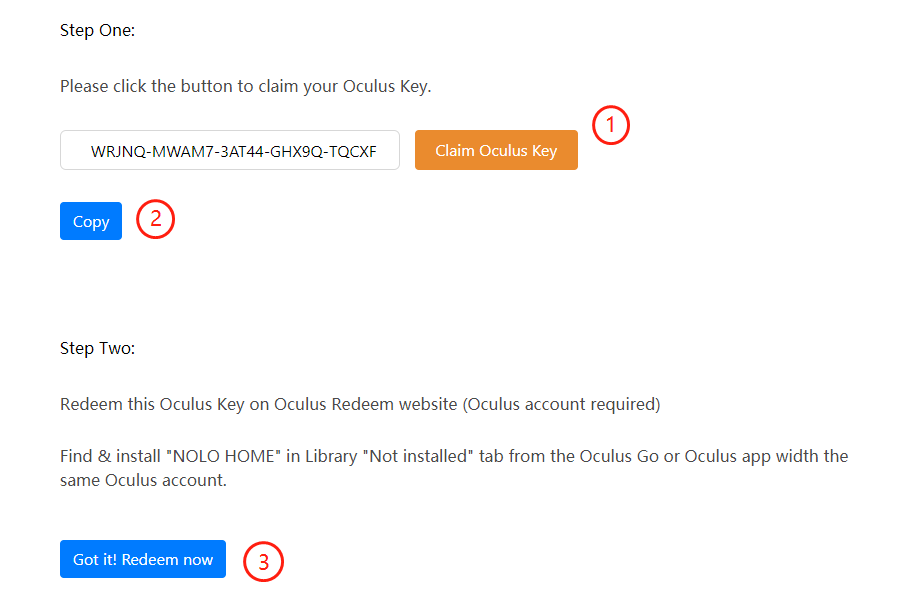
3)Login to your Oculus account.
4)Paste the key and click Redeem
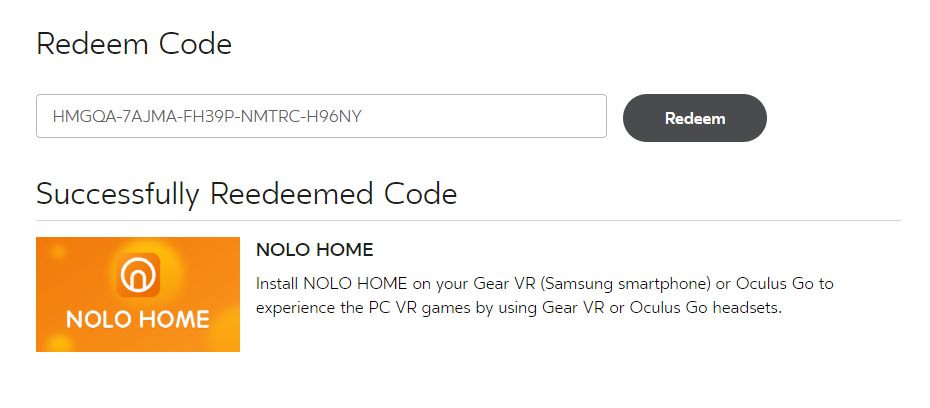
5)Find & install "NOLO HOME" in Library "Not installed"
tab from the Oculus Go or Oculus Store with the same
Oculus account.

Step 4. Launch NOLO HOME app and start streaming
1)Launch NOLO HOME app from Oculus Go or Gear VR
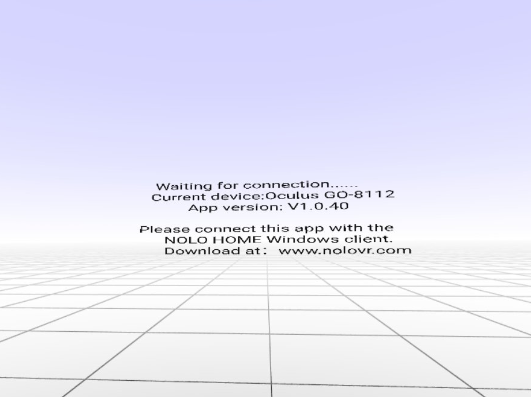
2)Search Oculus Go or Gear VR in the NOLO HOME windows client. Click Connect to launch the
streaming service. (The Oculus Go or Gear VR may disappear from the NOLO HOME device list if
the proximity sensor detects your face moved from the headset. Cover the sensor in the middle of
two lenses with your finger to keep the headset activated) The NOLO HOME will automatically
launch Steam and SteamVR.
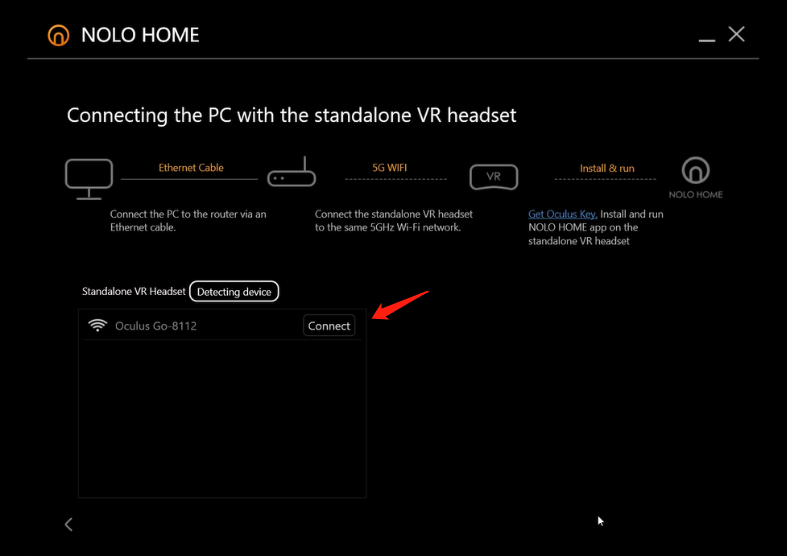
Step 5. Orientation Calibration
Follow the instructions to complete the orientation calibration.
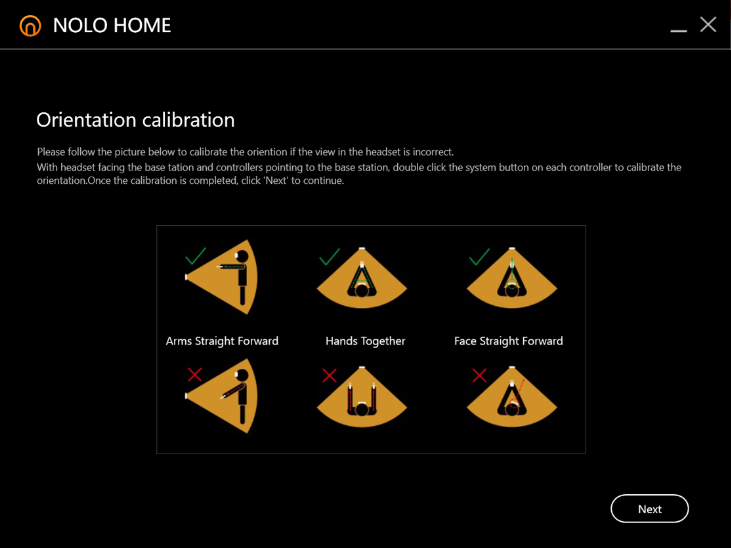
Step 6. Setup completed!
Now dive into the awesome virtual world!

Step 1:Download and install the Piplay from Pimax official website.
Step 2:Run Piplay (Please keep NOLO driver/NOLO HOME/NOLO Assistant closed).

Step 3:Connect the Pimax 4K's USB and HDMI cables to the PC, then connect the NOLO Headset Marker to the PC by using the 4M Steam VR USB cable.

Step 4
1. Turn on the base station.
① Place the base station at the outer edge of a flat and stable surface (optimized height is at shoulder level).
② Click the power button to turn on the base station.
Note: Do not move the base station when it’s in use
2. Turn on the controllers
① Press the system button to turn on each controller. The LED on the controller should be solid green once successfully turned on.

Step 5:Launch Steam and select a Steam VR game to play.
Step 6:Height Calibration
① Place the headset on the floor facing the base station, the distance should be at least 2m
② Press the pair button on the headset marker to complete the height calibration
Note: Please make sure that there is no block between the headset marker and base station

Step 7:Orientation Calibration
① Put on the Pimax 4K(with the headset marker), take two controllers in hand and swirl the wrist a bit (this is to collect surrounding magnetic field to stabilize the controller orientation)
② With the headset facing the base station and the controllers pointing to the base station, double-click the system button on each controller respectively to calibrate the orientation of the controller
Note: Please make sure that there is no block between the headset marker and base station

Step 8:Enjoy your VR game with NOLO and Pimax 4k.