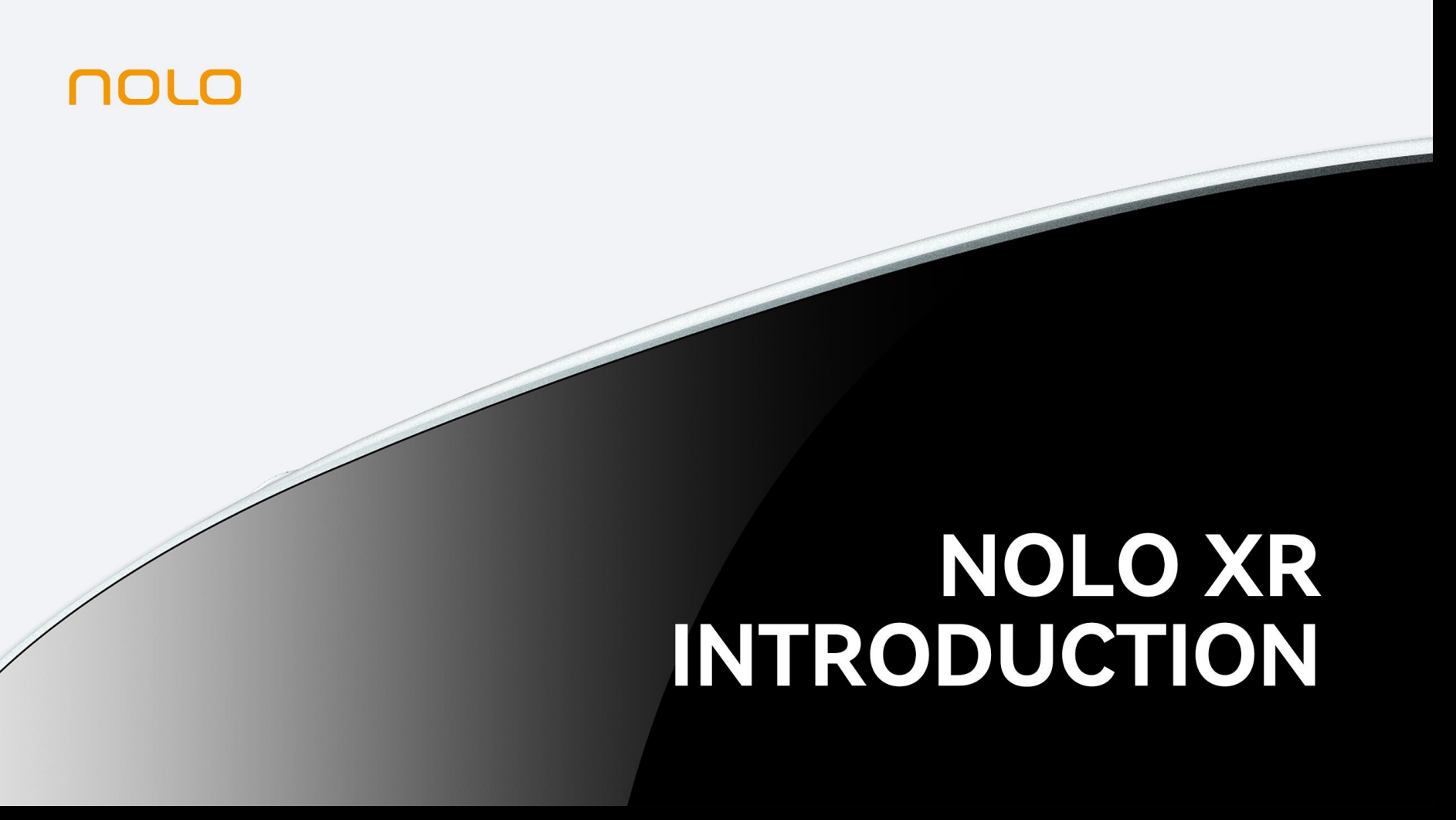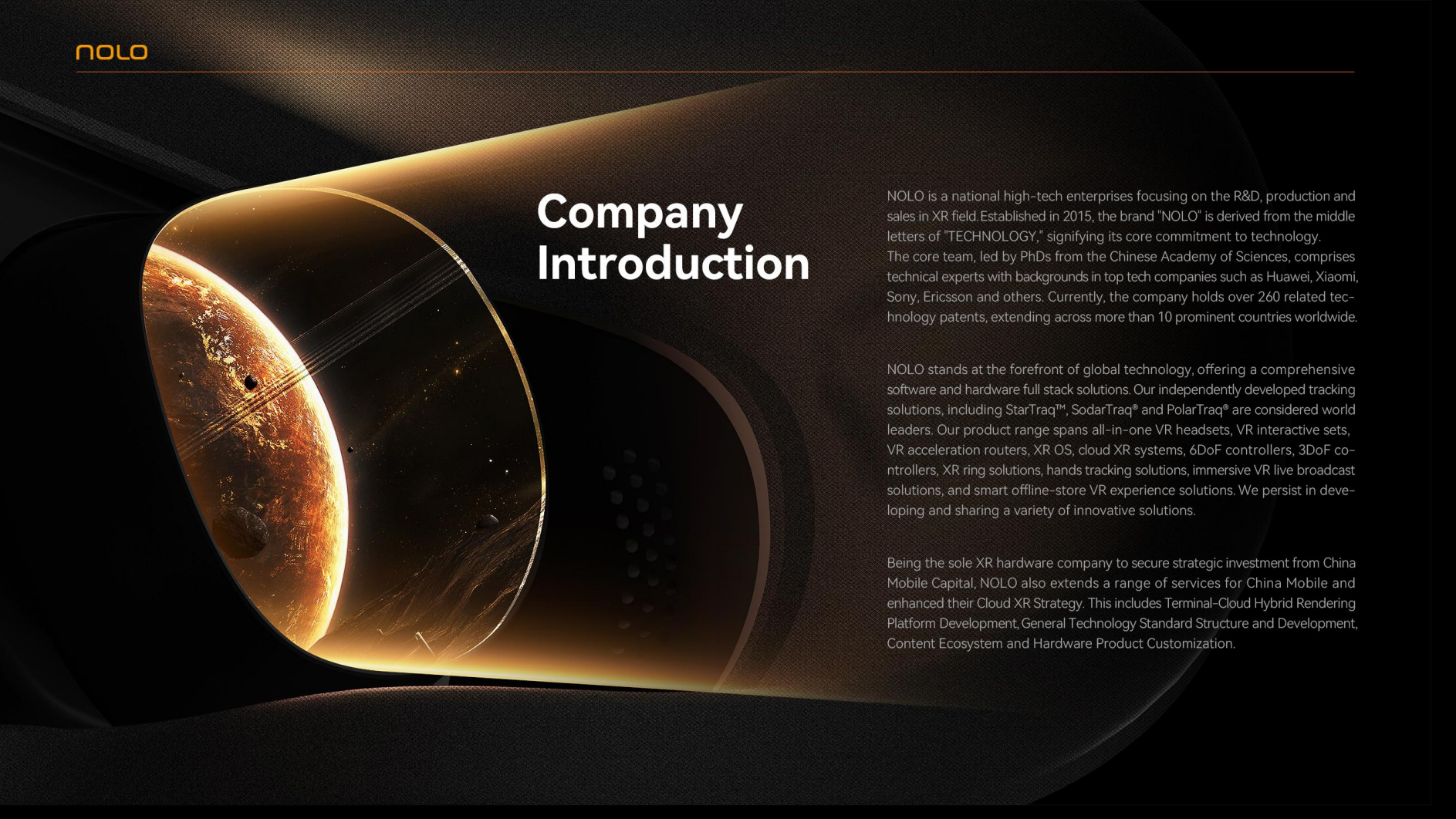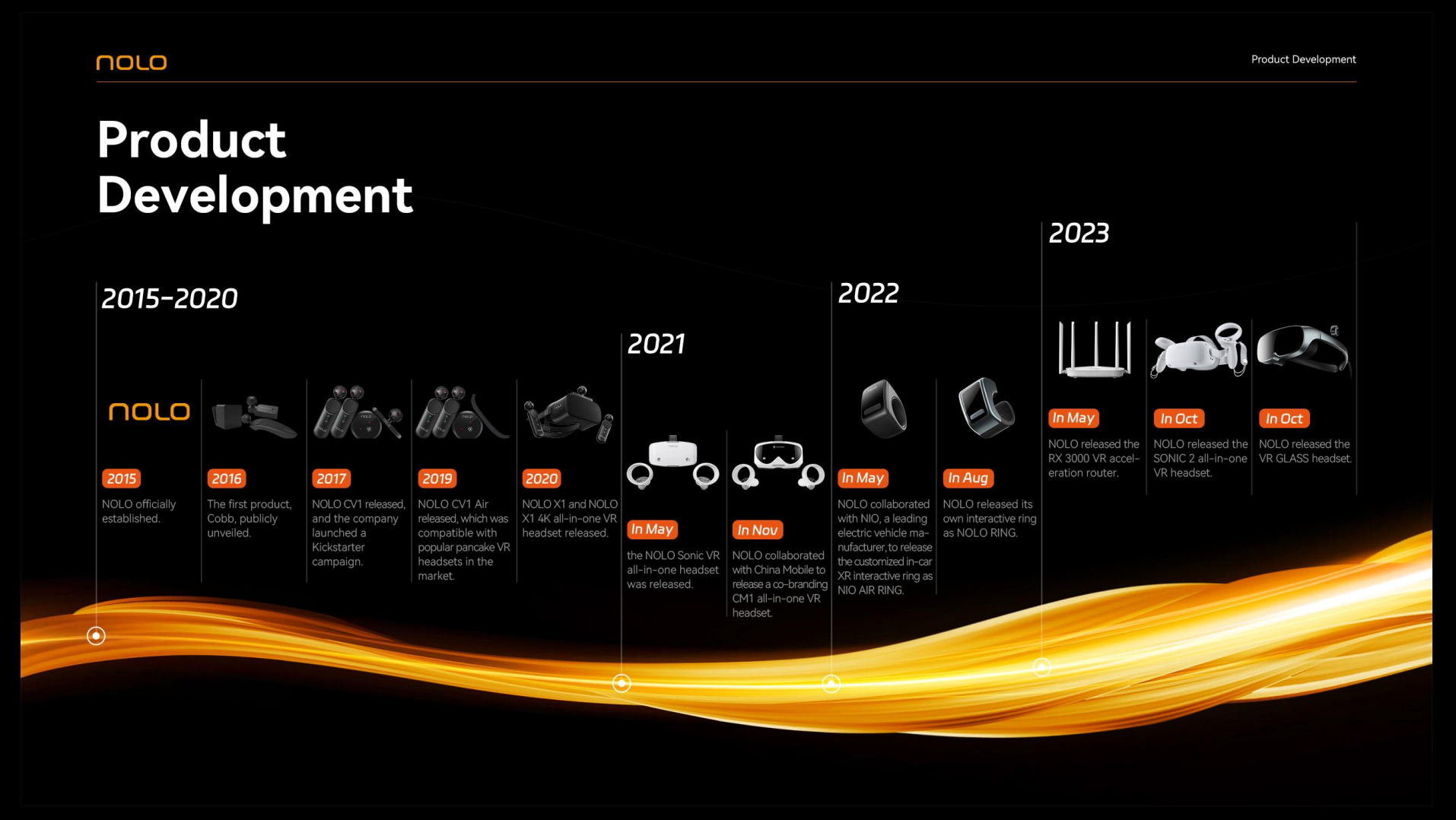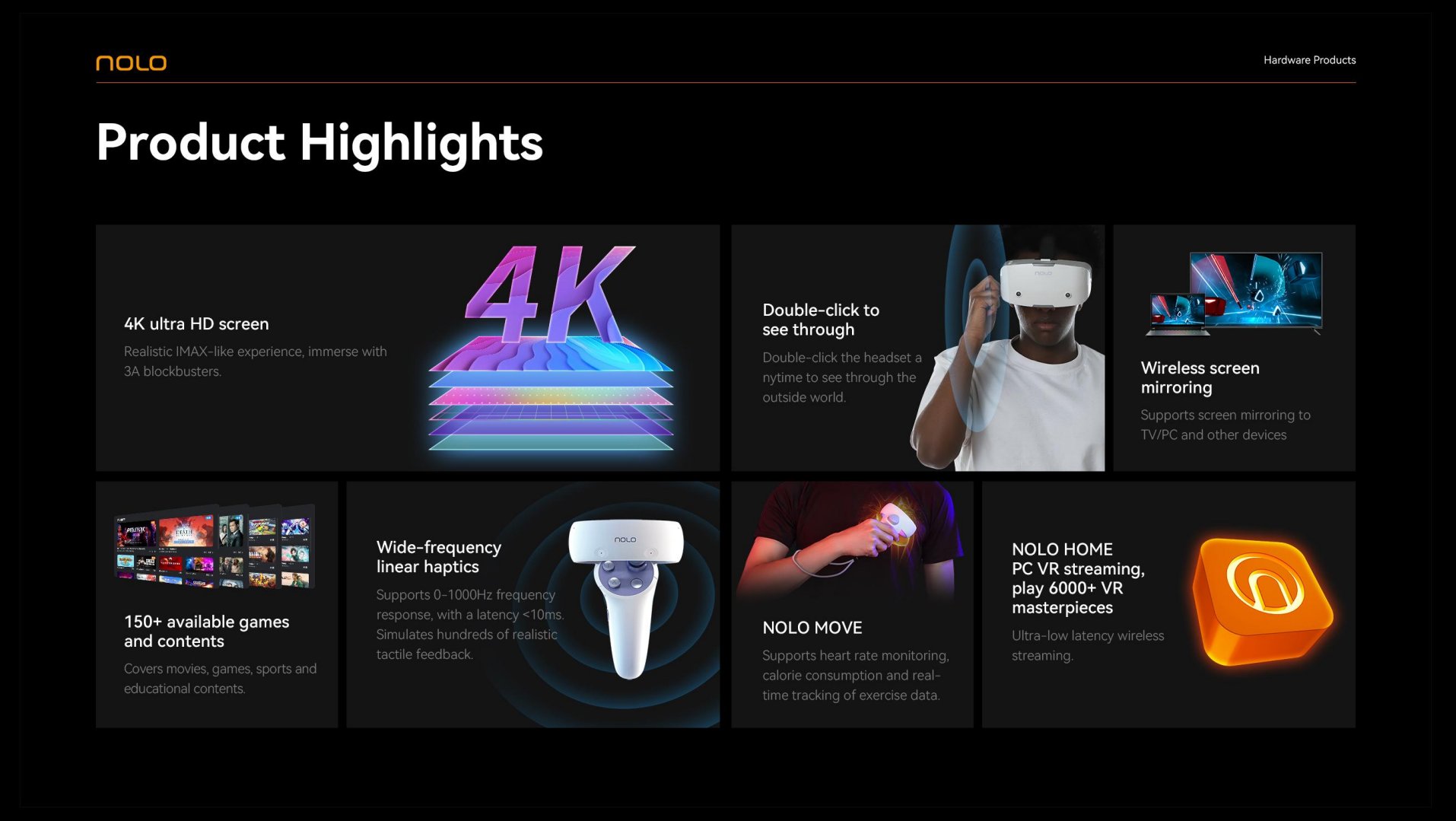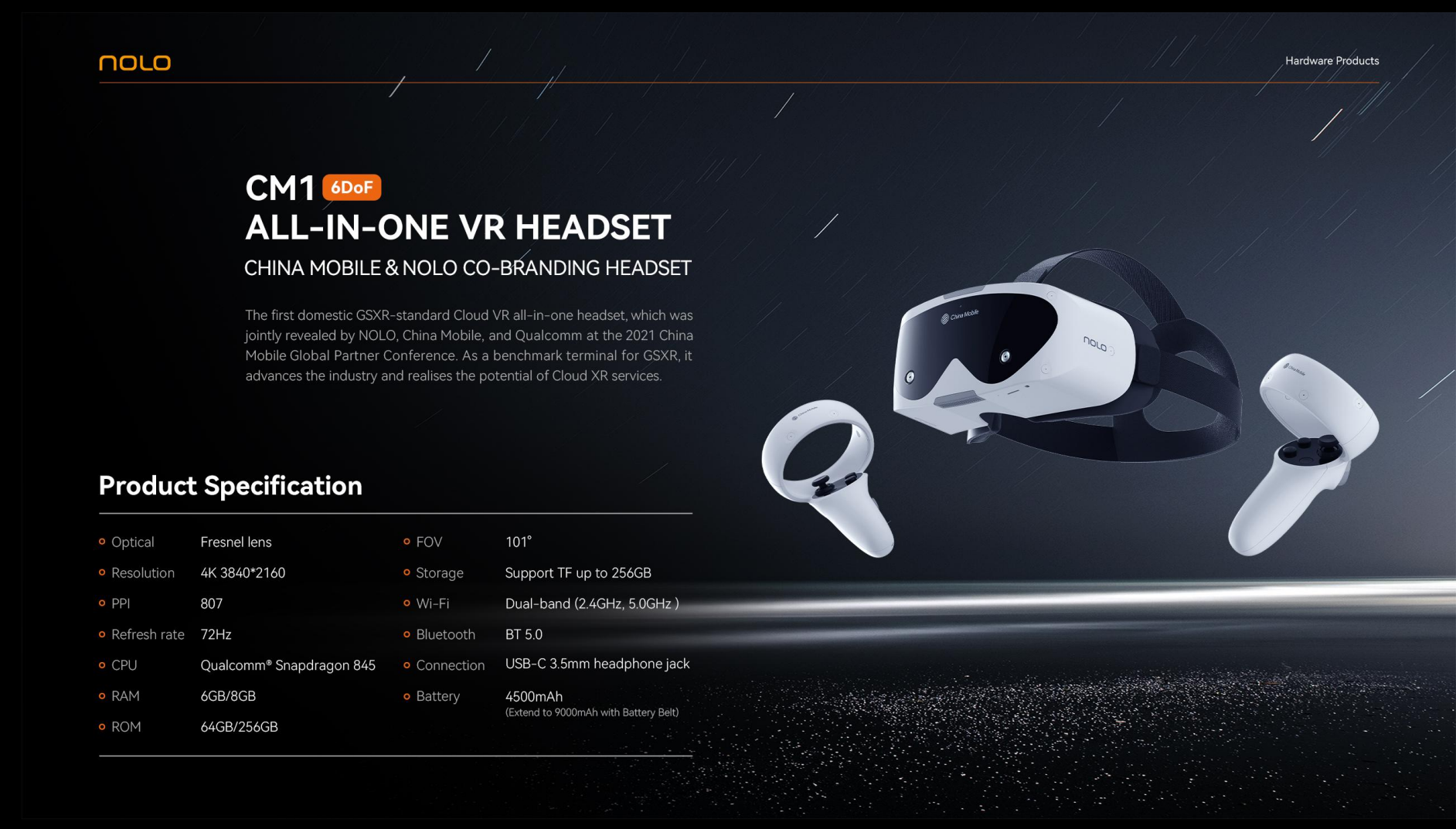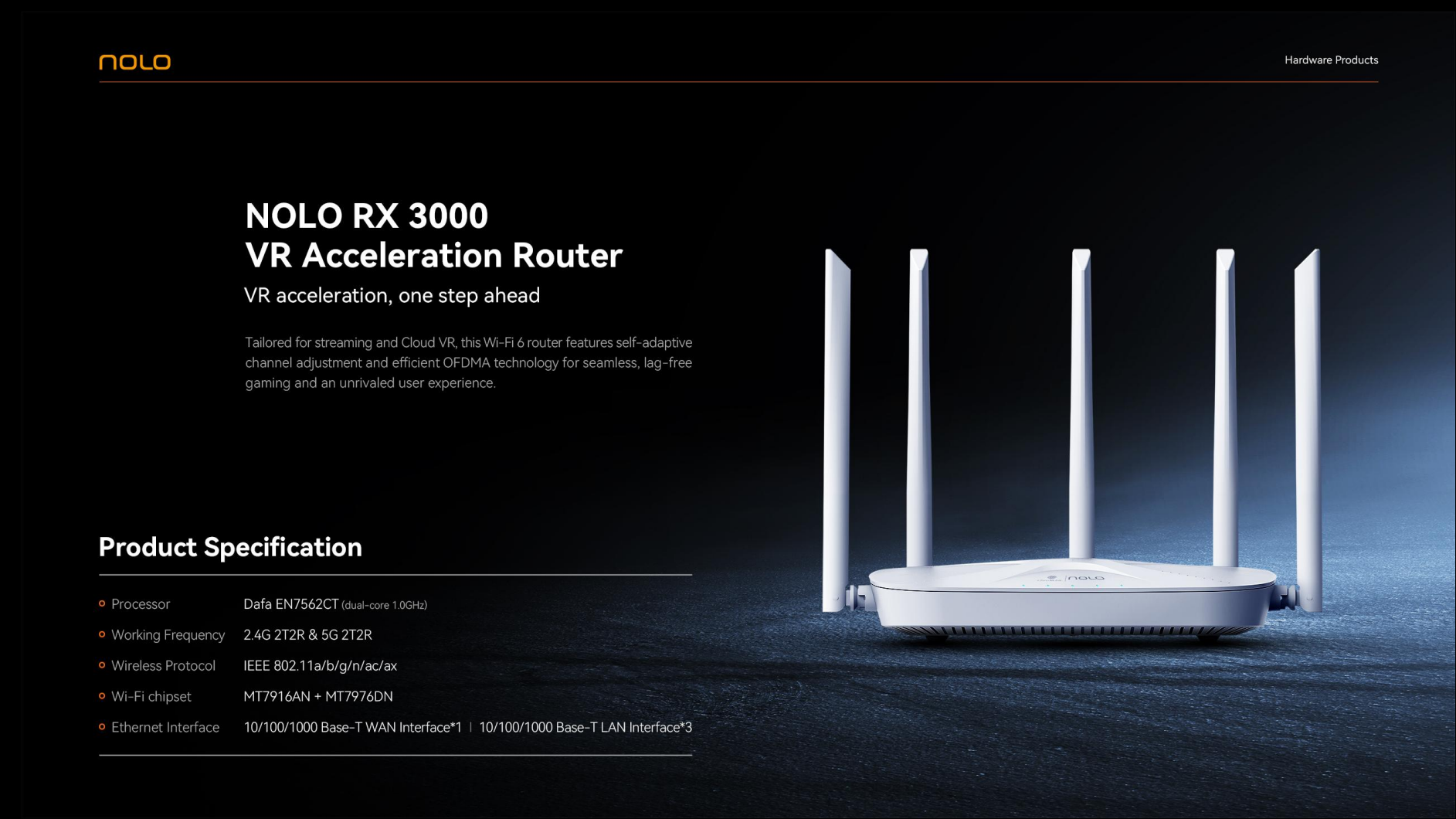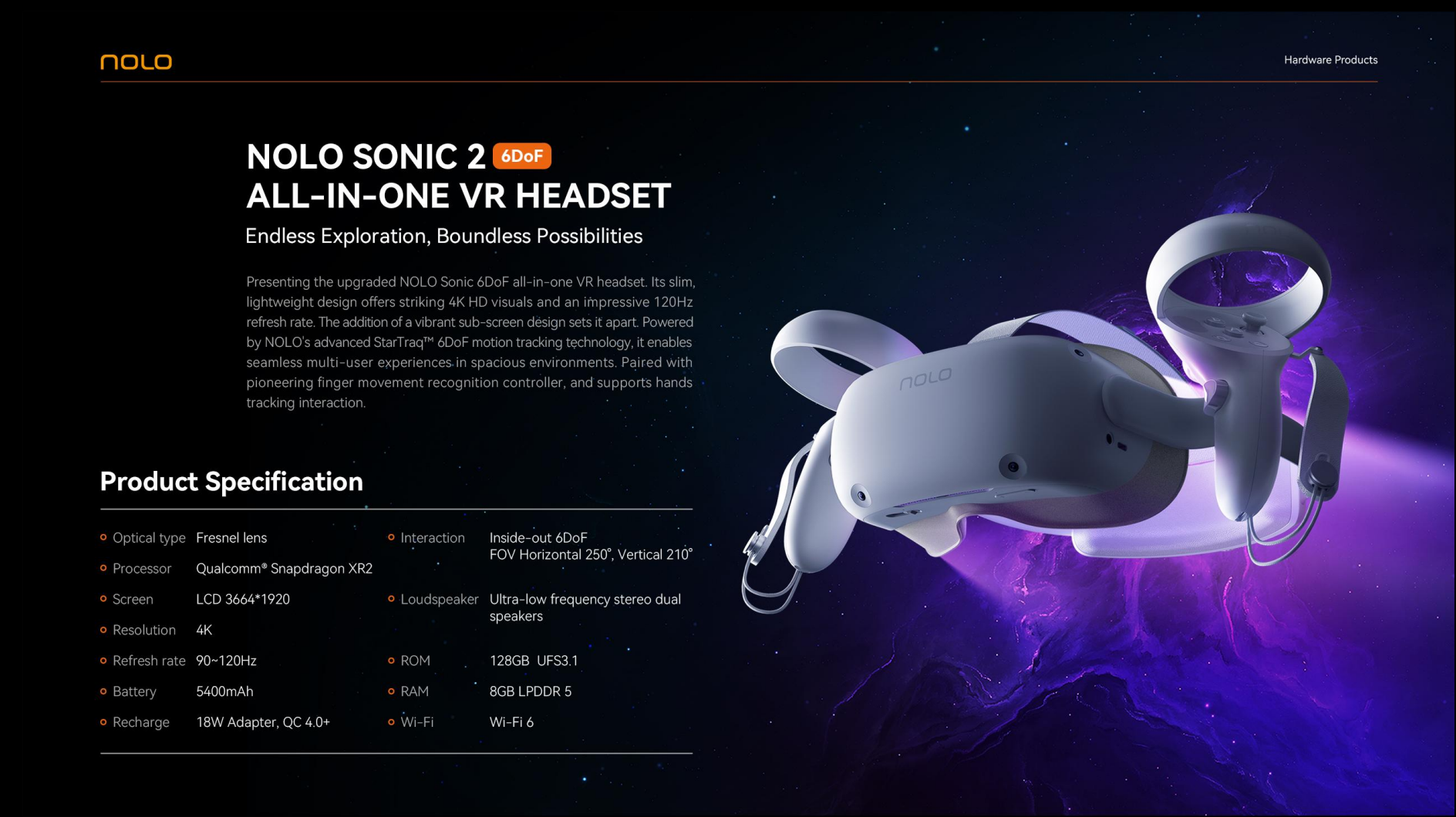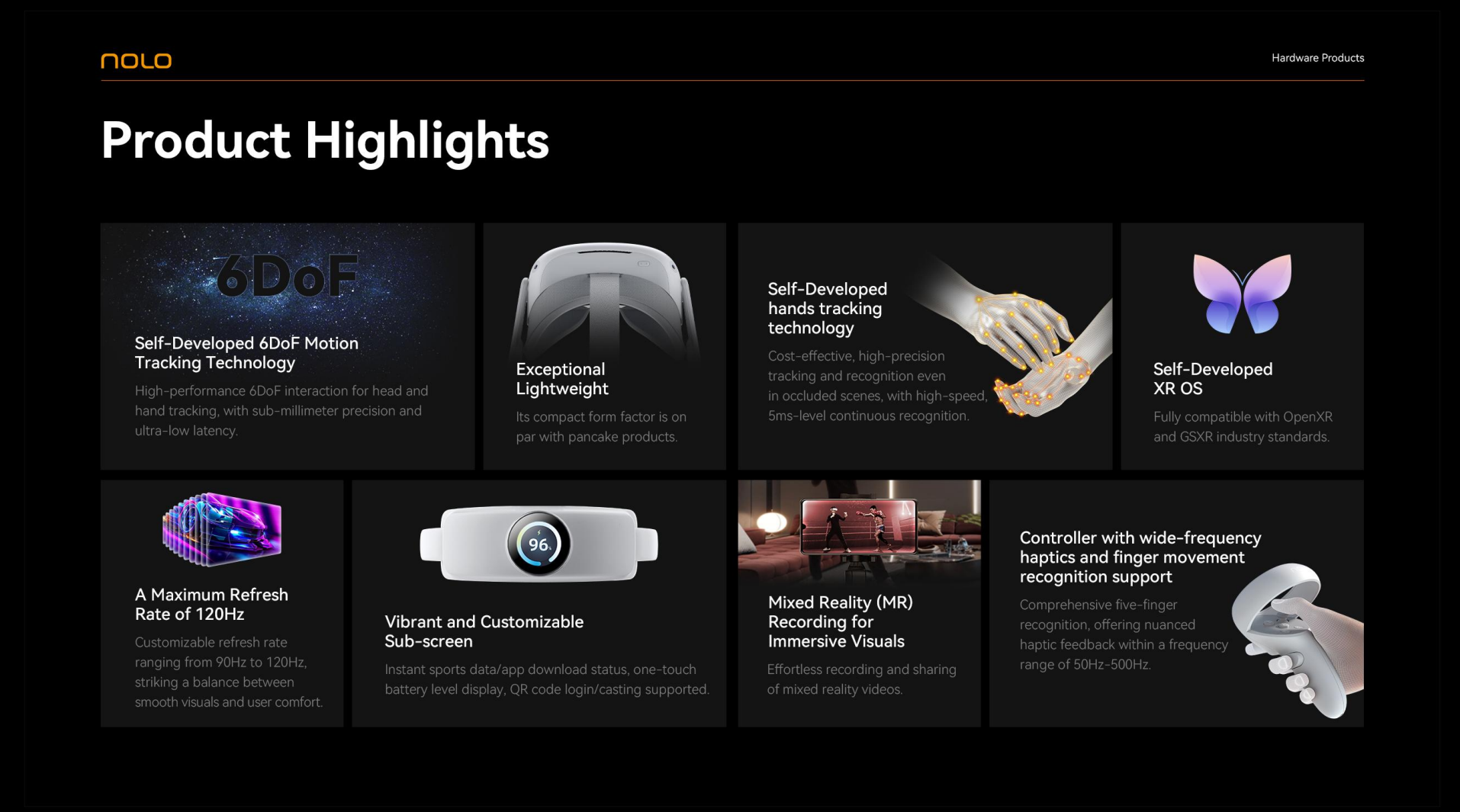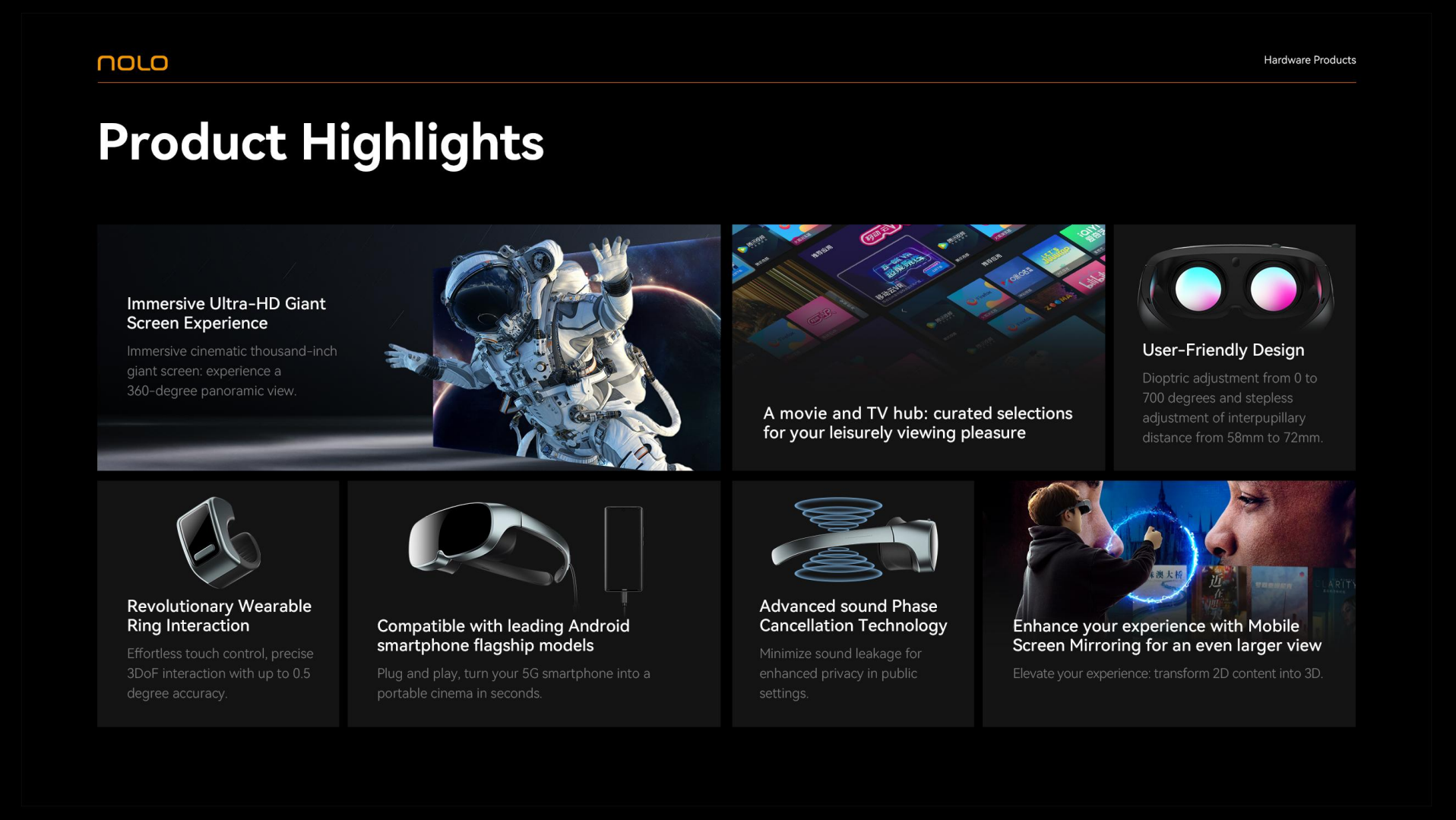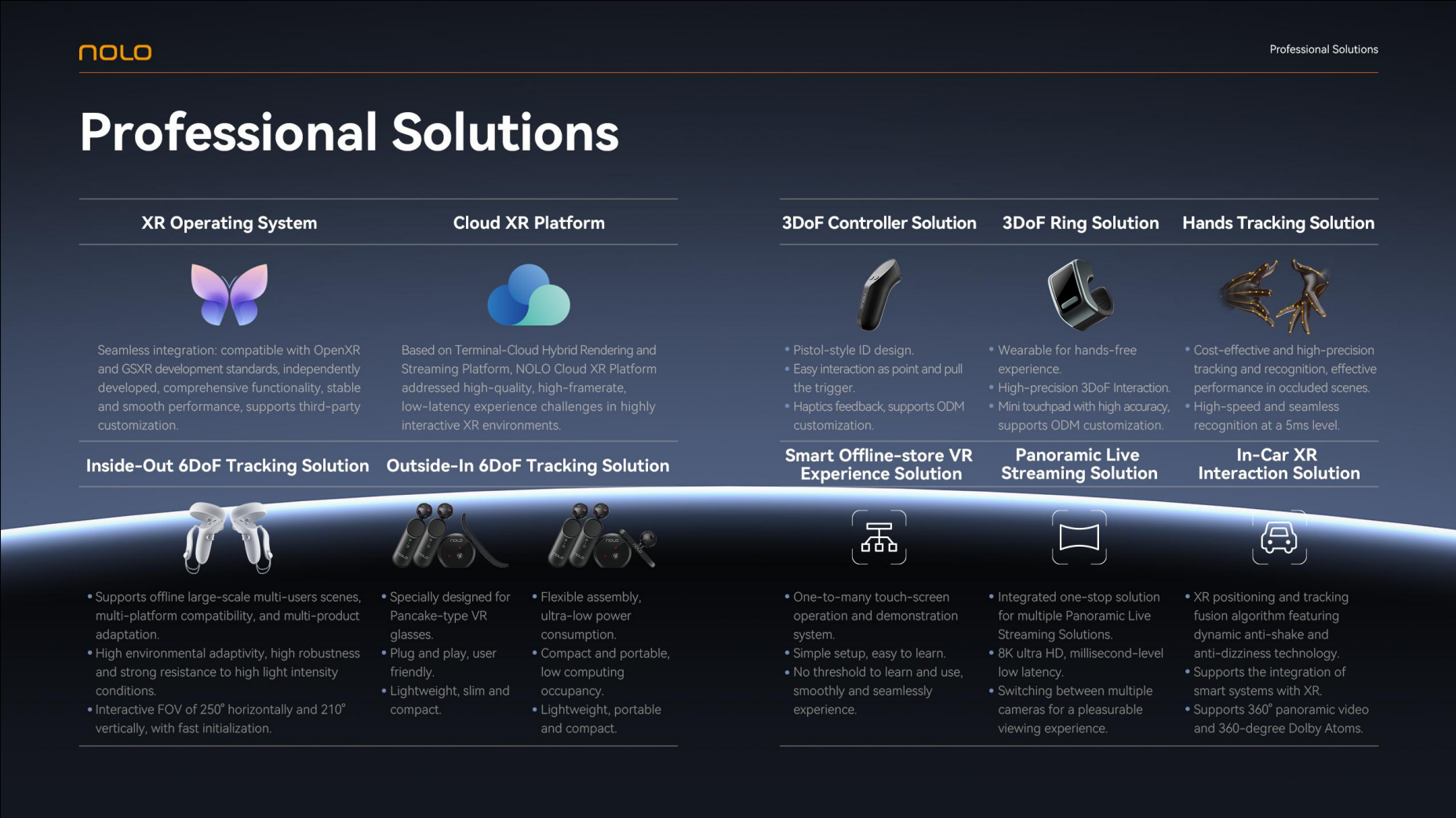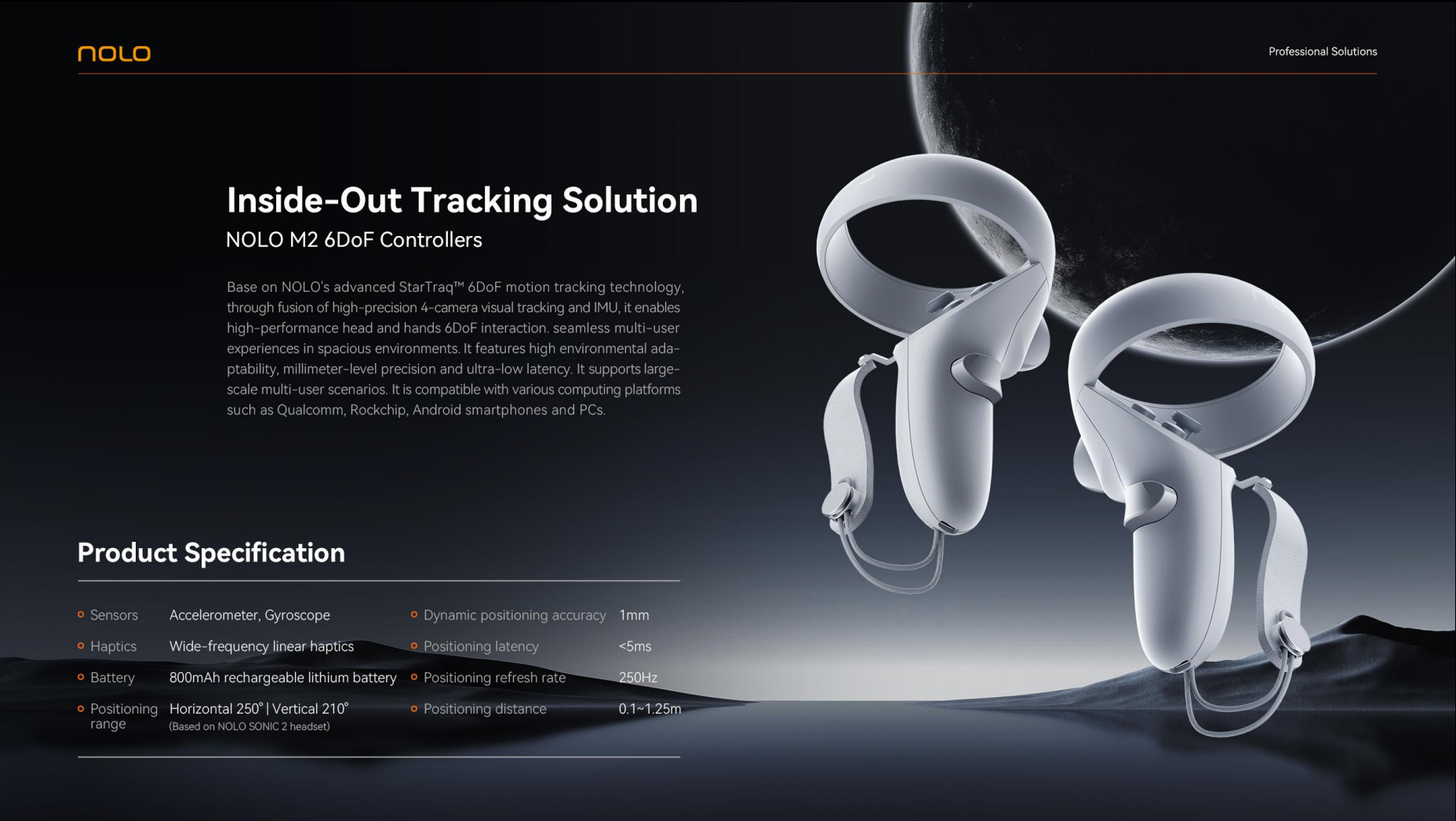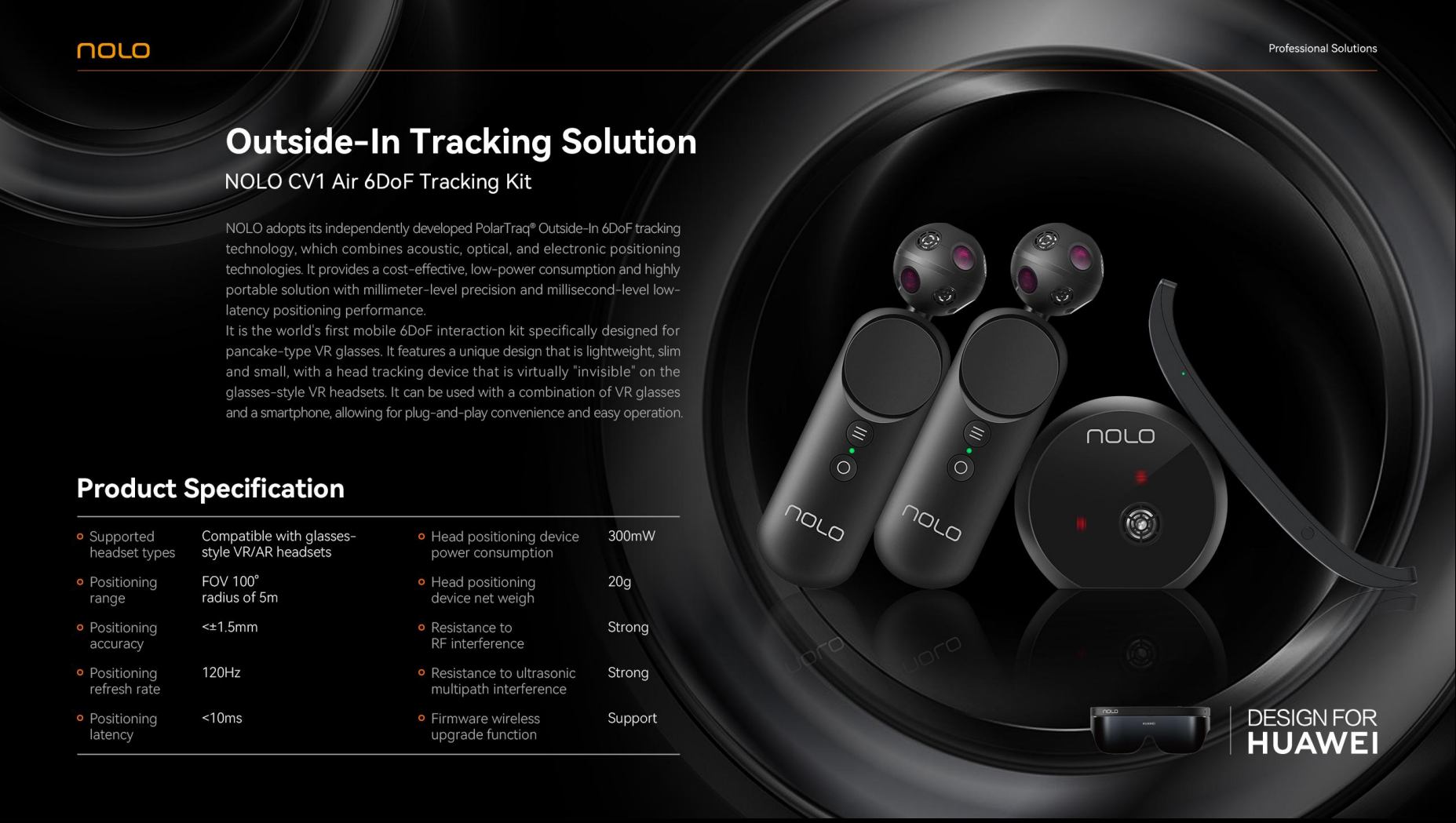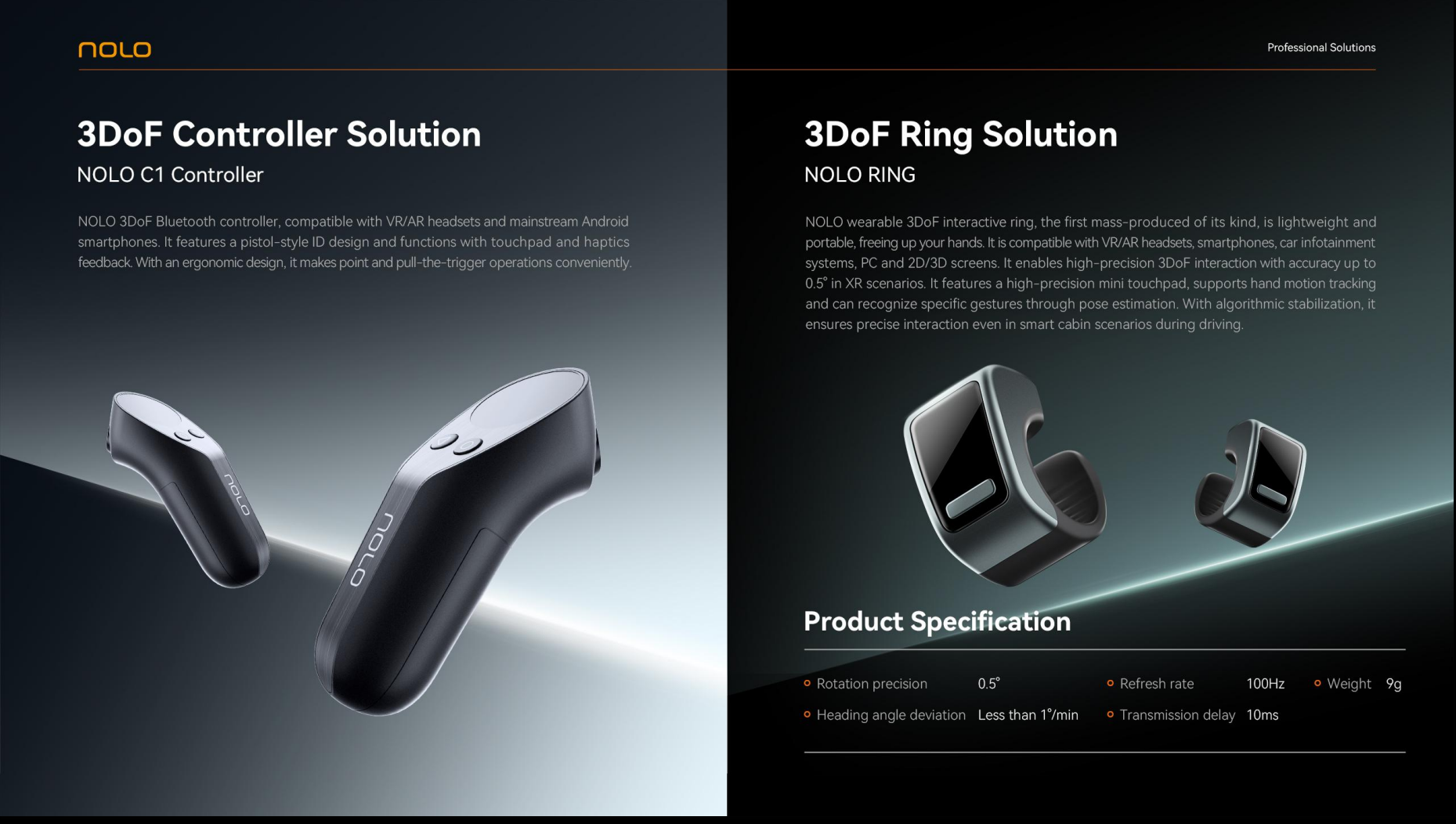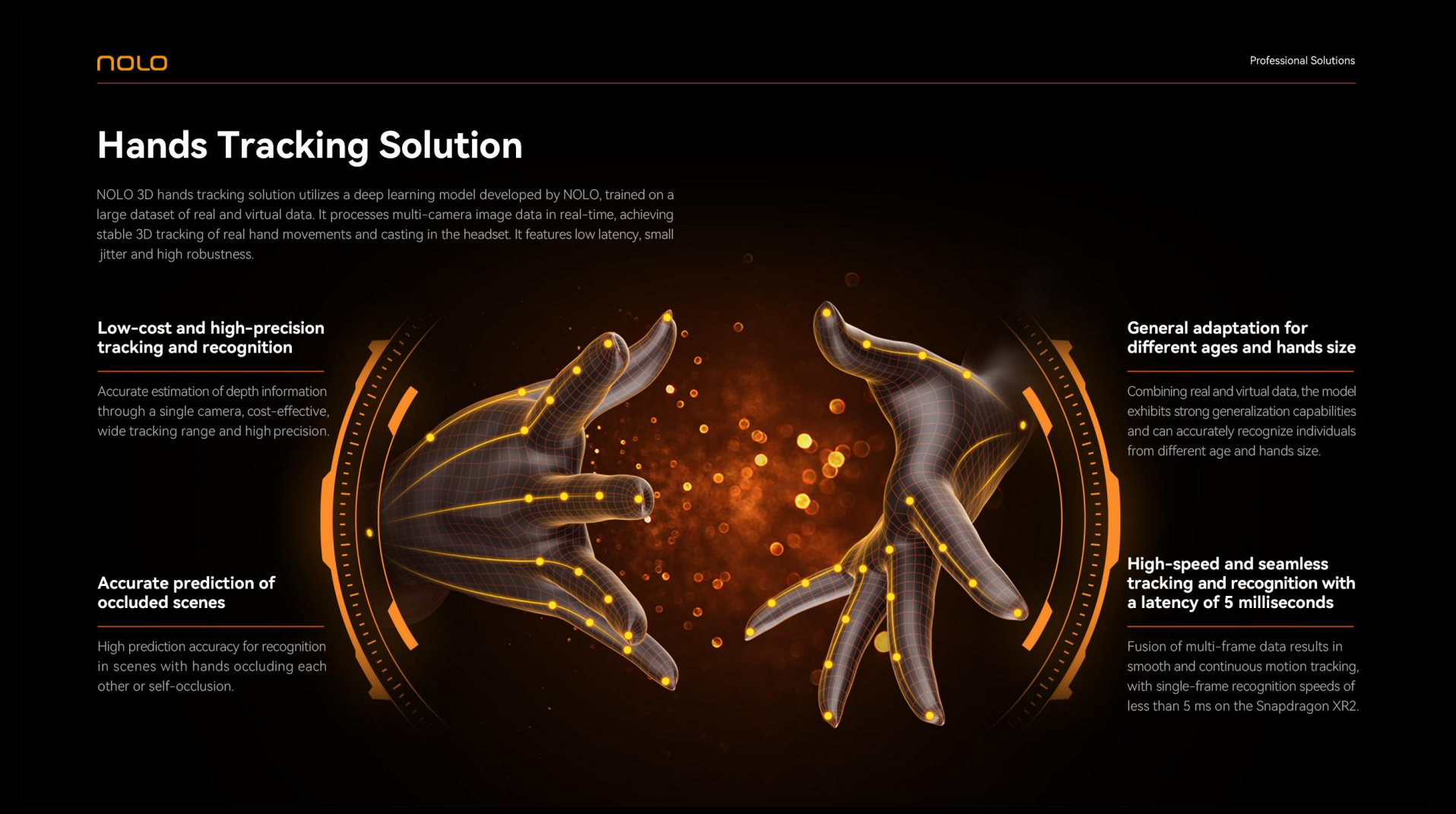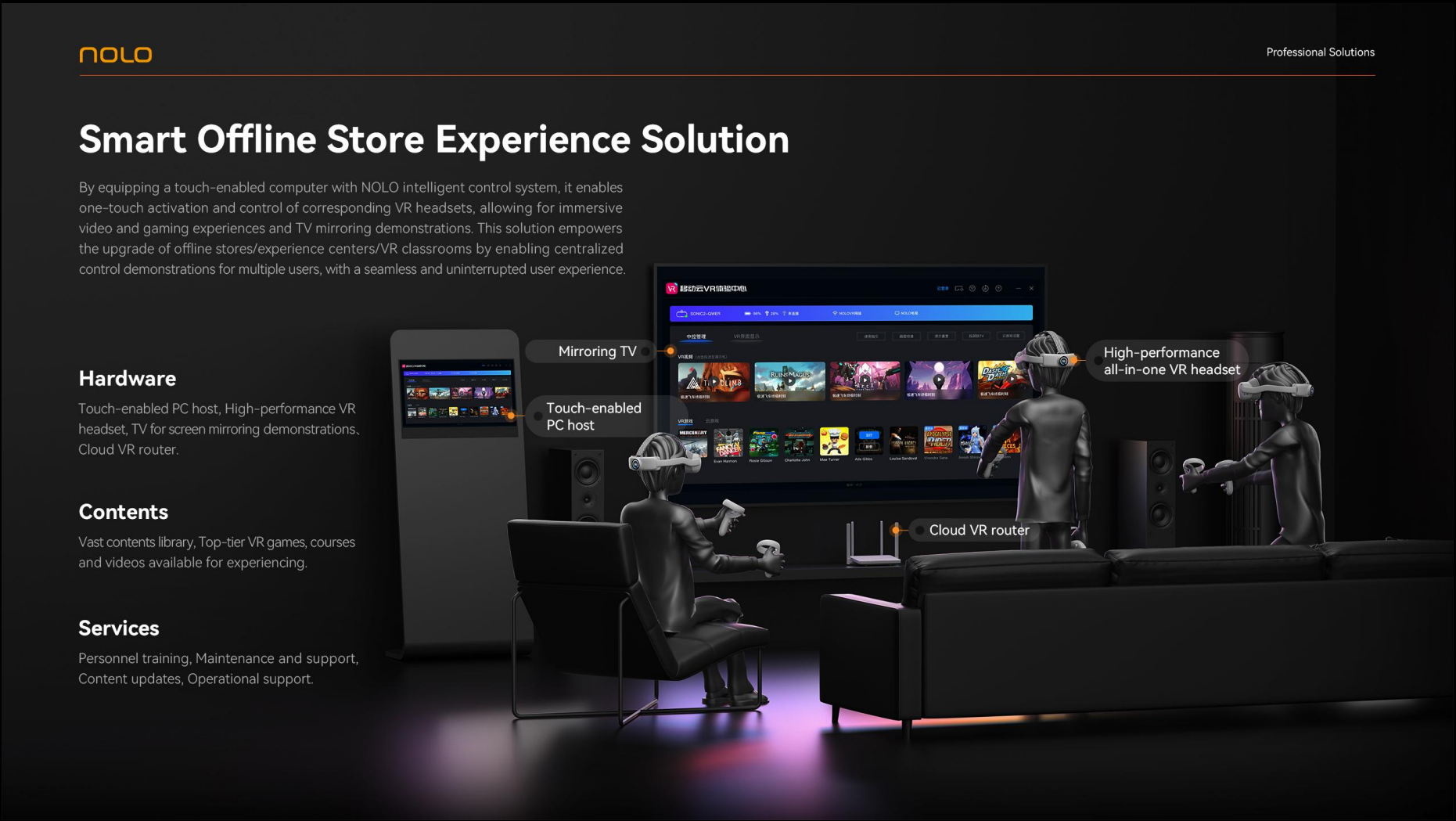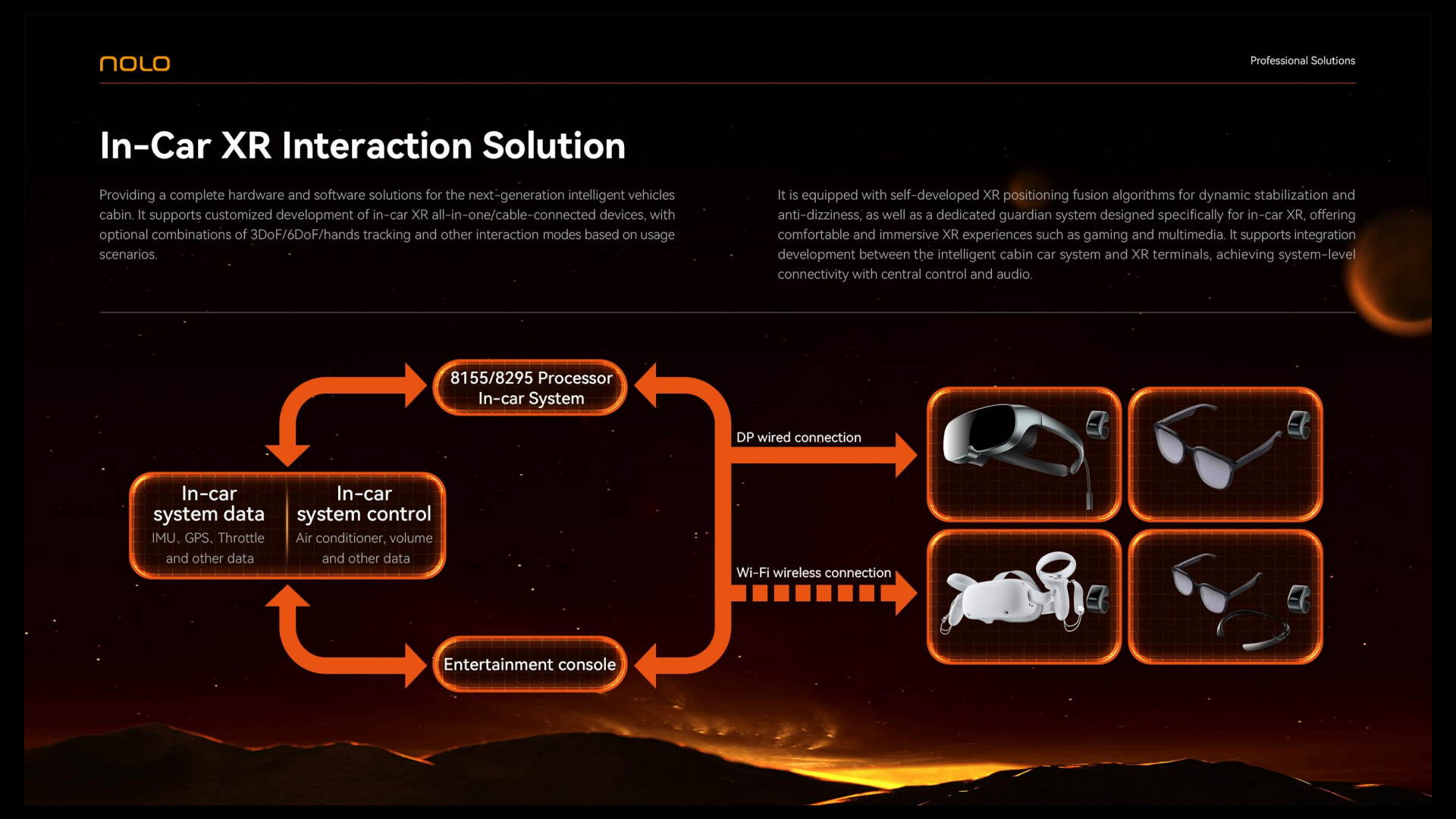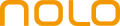- NOLO Sonic WiFi connection
- NOLO Sonic wirelessly playing Steam VR
- NOLO Sonic wired playing Steam VR
- NOLO Sonic Bluetooth connection
- NOLO Sonic Movie-watching mode
- NOLO Sonic Joystick firmware upgrade
- NOLO Sonic Online upgrade system
- Casting to computer
- Casting to TV:
- NOLO Assistant - NOLO MOVE
- NOLO Assistant - Photo Album
- NOLO Assistant - Push Links
- Streaming computer cast screen theatre specific use method
- NOLO XR INTRODUCTION
WiFi connection:
1. Opening the Wi-Fi network settings page
1.1 Method 1, opening by clicking on the Wi-Fi logo in the navigation bar
1.2 Method 2: opening via Settings - Quick Settings - Wireless Networks
1.3 Method 3, opening via Settings - Devices - Wireless LAN
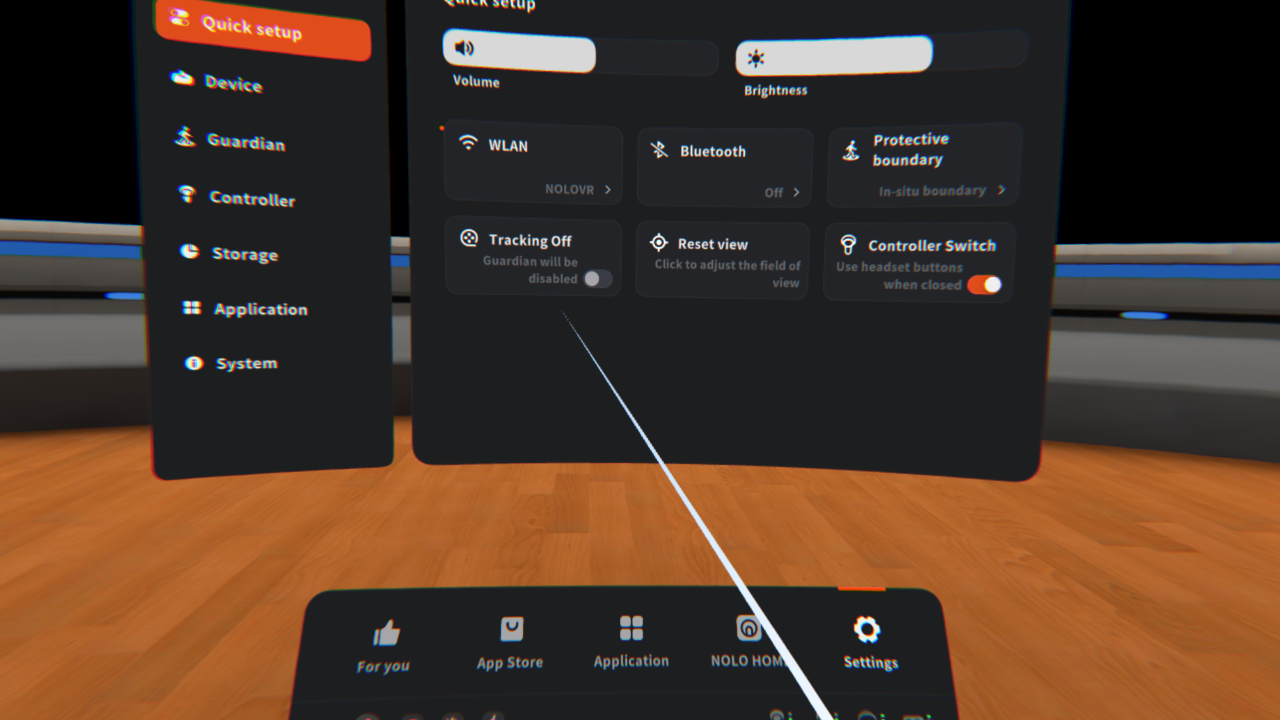
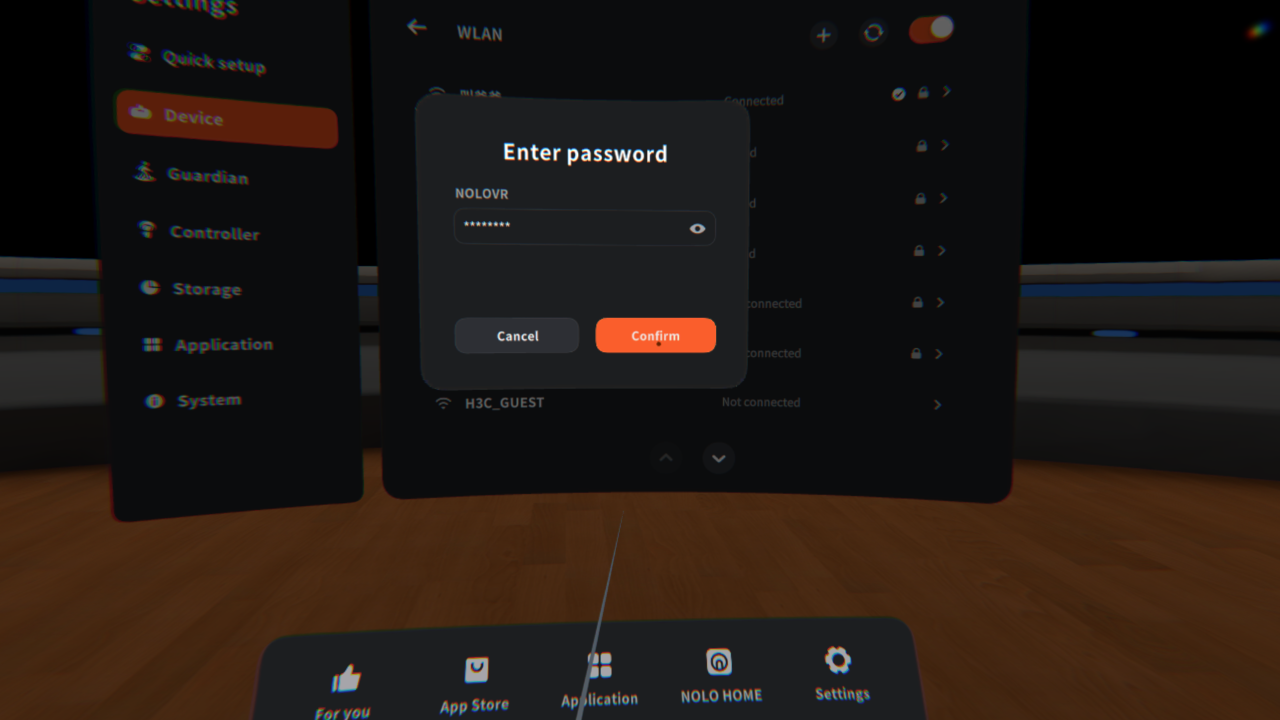
2. Selecting the Wi-Fi network you need to connect to on the page
2.1 Turning on the wireless LAN function
3. Entering the password and confirming the connection
4. Display of connected networks
4.1 The network settings page shows the connected networks
4.2 The navigation bar shows the connected Wi-Fi signal strength
To play Steam VR games using NOLO Sonic streaming, you can follow the following operation:
I. Hardware preparation
1. NOLO Sonic VR Headsets
2. A computer that meets the virtual reality gaming configuration:
CPU:Intel® Core™ i5- 4590 or above
GPU:
NVIDIA:GTX1050 or above
AMD:RX560 or above
RAM:8GB RAM or above
Operating system:Windows® 10
3.A wireless router that supports the 5G band;
II. Software preparation:
1. Computer installation of NOLO HOME (WINDOWS version);
Accessing the NOLO website (https://www.nolovr.com/nolo_home)to download and install the NOLO HOME Sonic version;
2. Ensuring that the graphics card drivers are up to date:
NVIDIA: It is recommended to use GeForce Experience to update the graphics card drivers.
3. Installing the Steam client terminal:
Downloading and installing Steam from the official Steam website, registering an account and logging in Steam; downloading link: https://store.steampowered.com/.
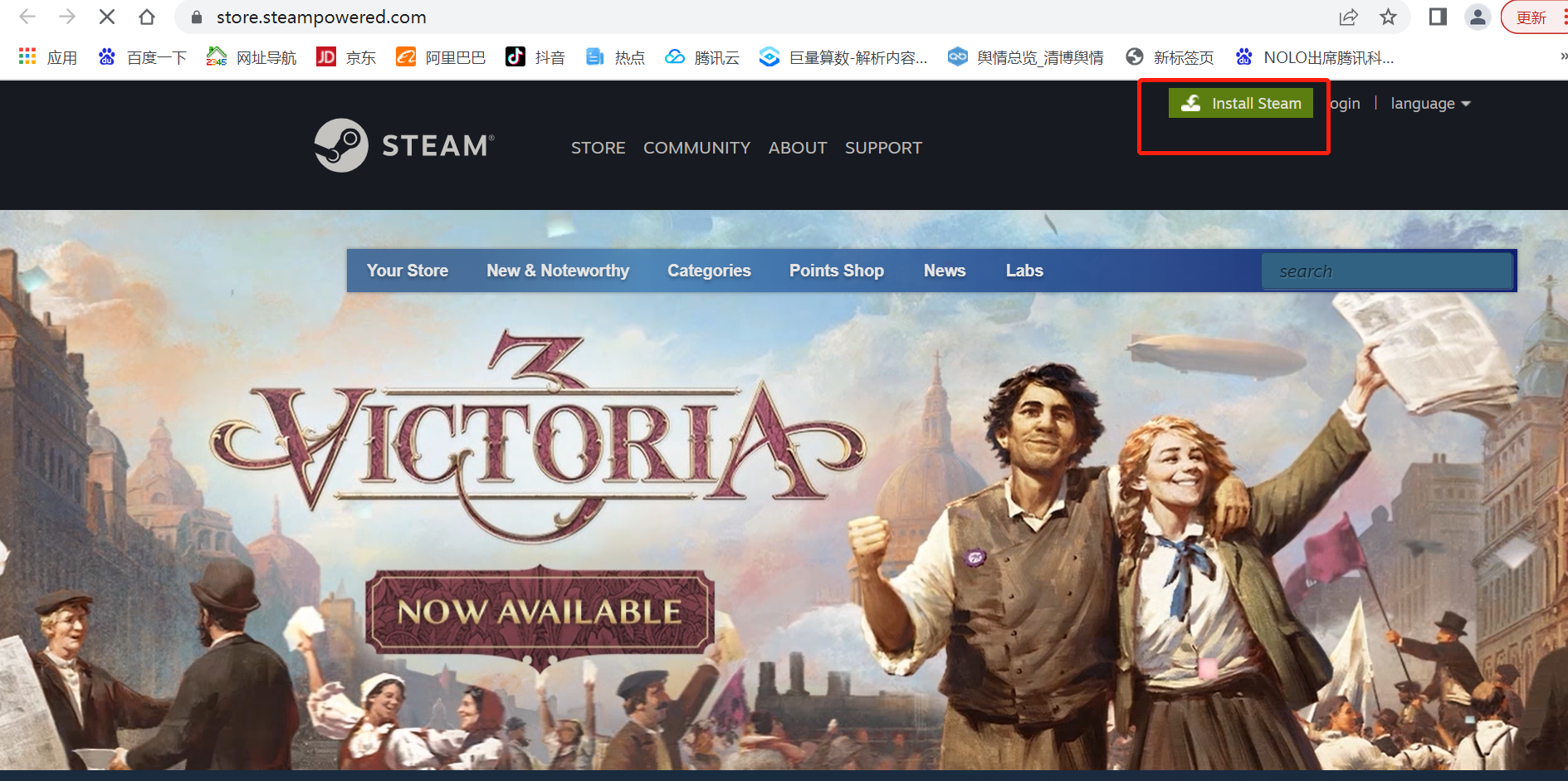
4. Installing the Steam VR Tools software:
After logging into the Steam client terminal, selecting "Tools" from the "Library" drop-down menu, and then searching for "Steam VR" in the search bar to download and install.
5. Avoiding software conflicts
Trying not to install any other VR software at the same time, except for those mentioned above.
III. Setup and connection:
Starting NOLO HOME on the computer terminal, selecting "Newbie guide" (entered by default on first start), following the guide for setting up and connecting:
- Starting NOLO HOME (WINDOWS version) on computer:
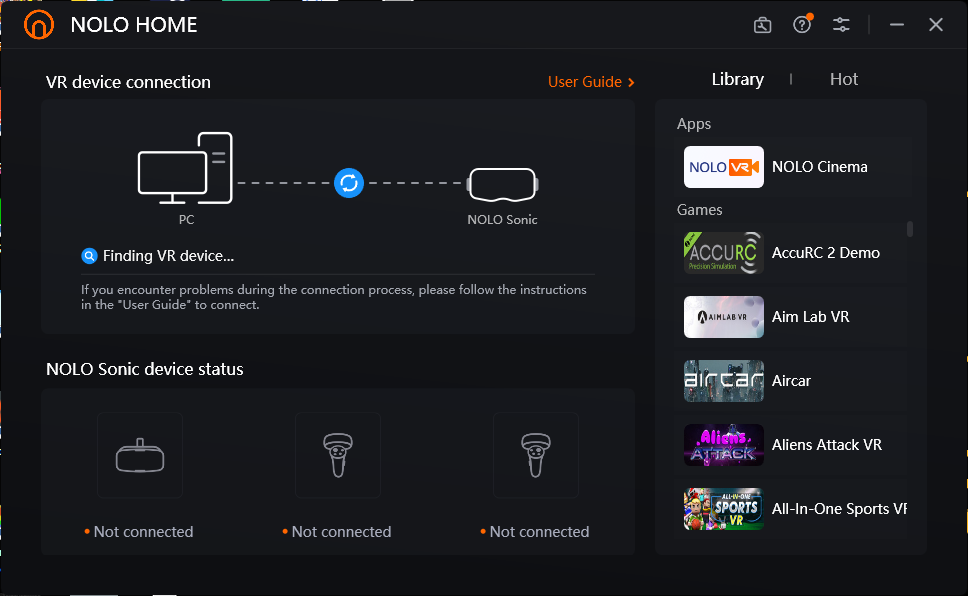
2. Following the connection tutorial for NOLO HOME (WINDOWS version):
a. Confirming that the newbie guide consists of two steps, clicking on the next step:
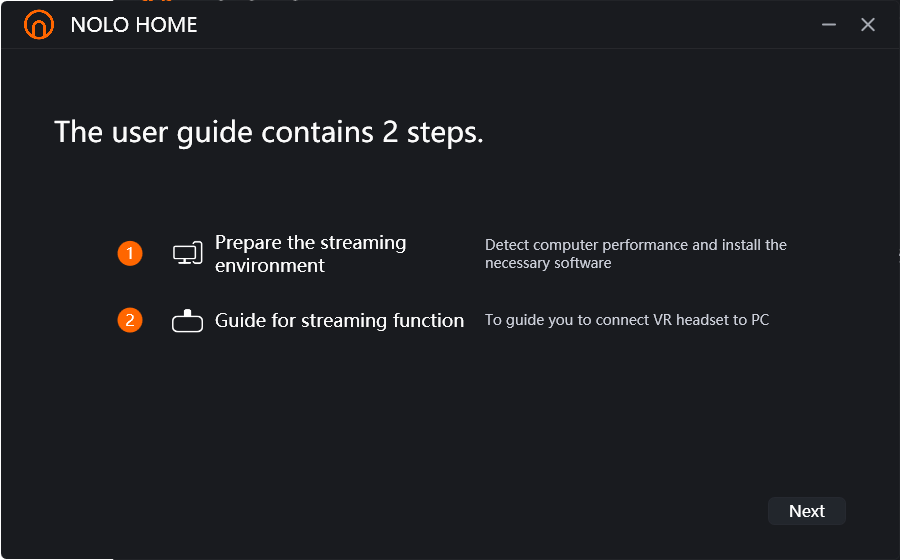
b. Confirming computer configuration:
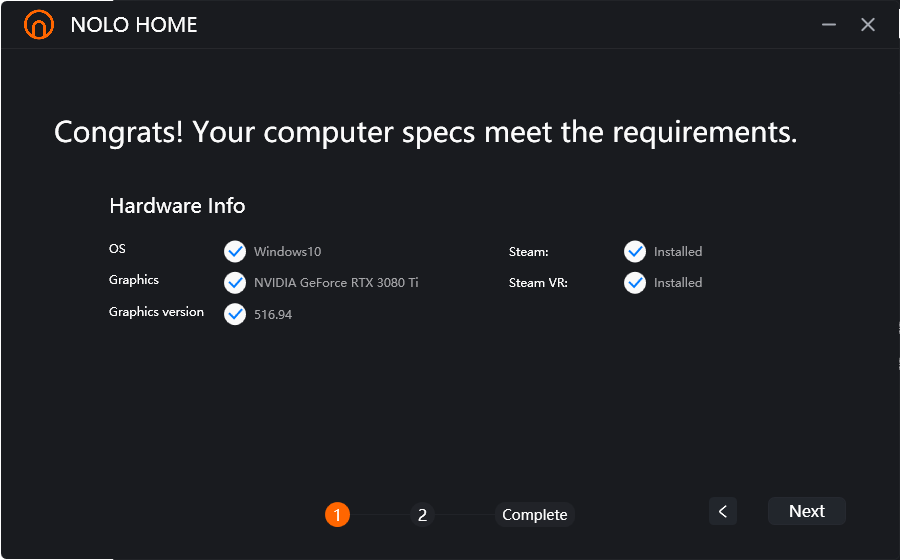
c. Selecting "Wi-Fi wireless connection" as the connection method:
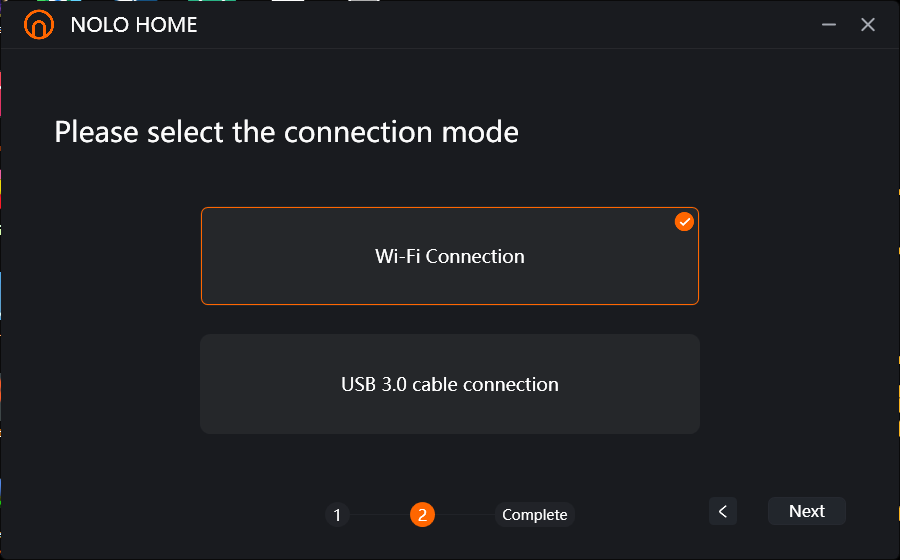
d. Launching NOLO Sonic and connecting PC and NOLO Sonic to the same 5G band network

3. Starting NOLO HOME and connect:
a. Clicking the Connect button on the NOLO HOME screen on the PC terminal or in the headsets, the NOLO HOME on the PC terminal will automatically call up the Steam VR program and the Steam VR HOME will be displayed in the headsets, which means the connection is successful.
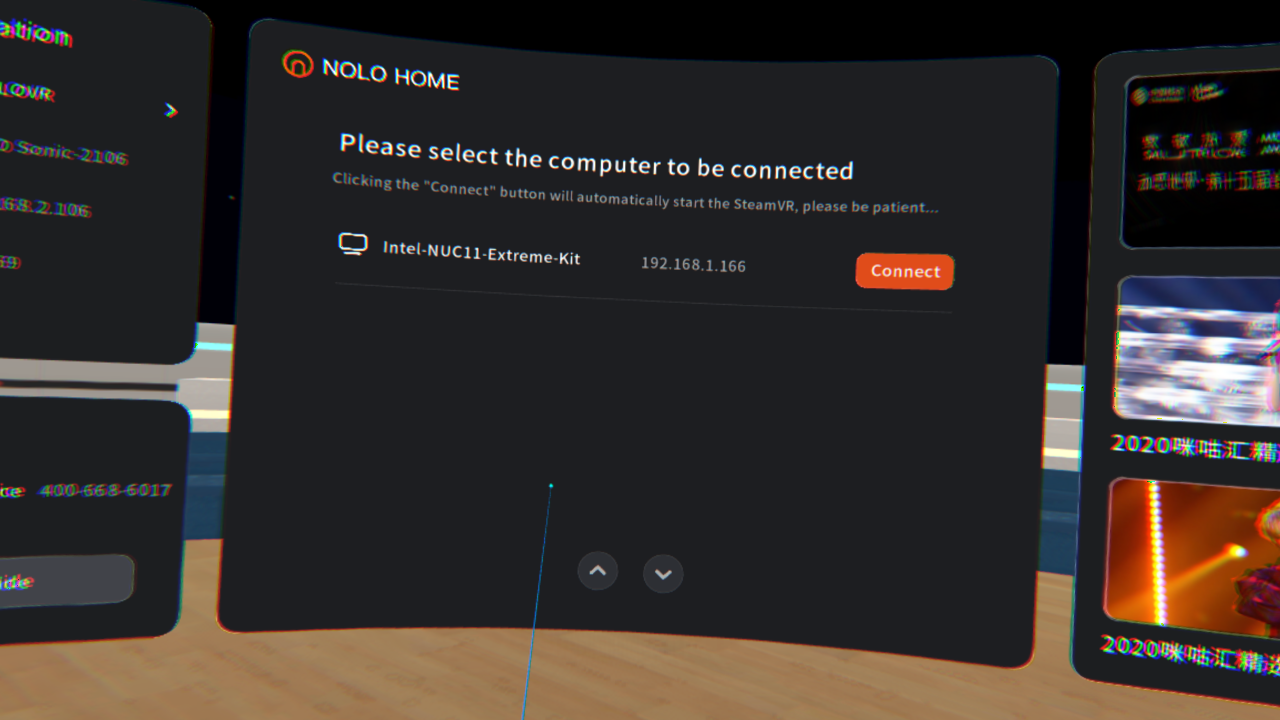

NOLO HOME connection interface in the headsets
NOLO HOME connection interface on the PC terminal
The NOLO HOME connection screen on the computer terminal is successful.
b. Selecting the game you want to experience after successful connection;
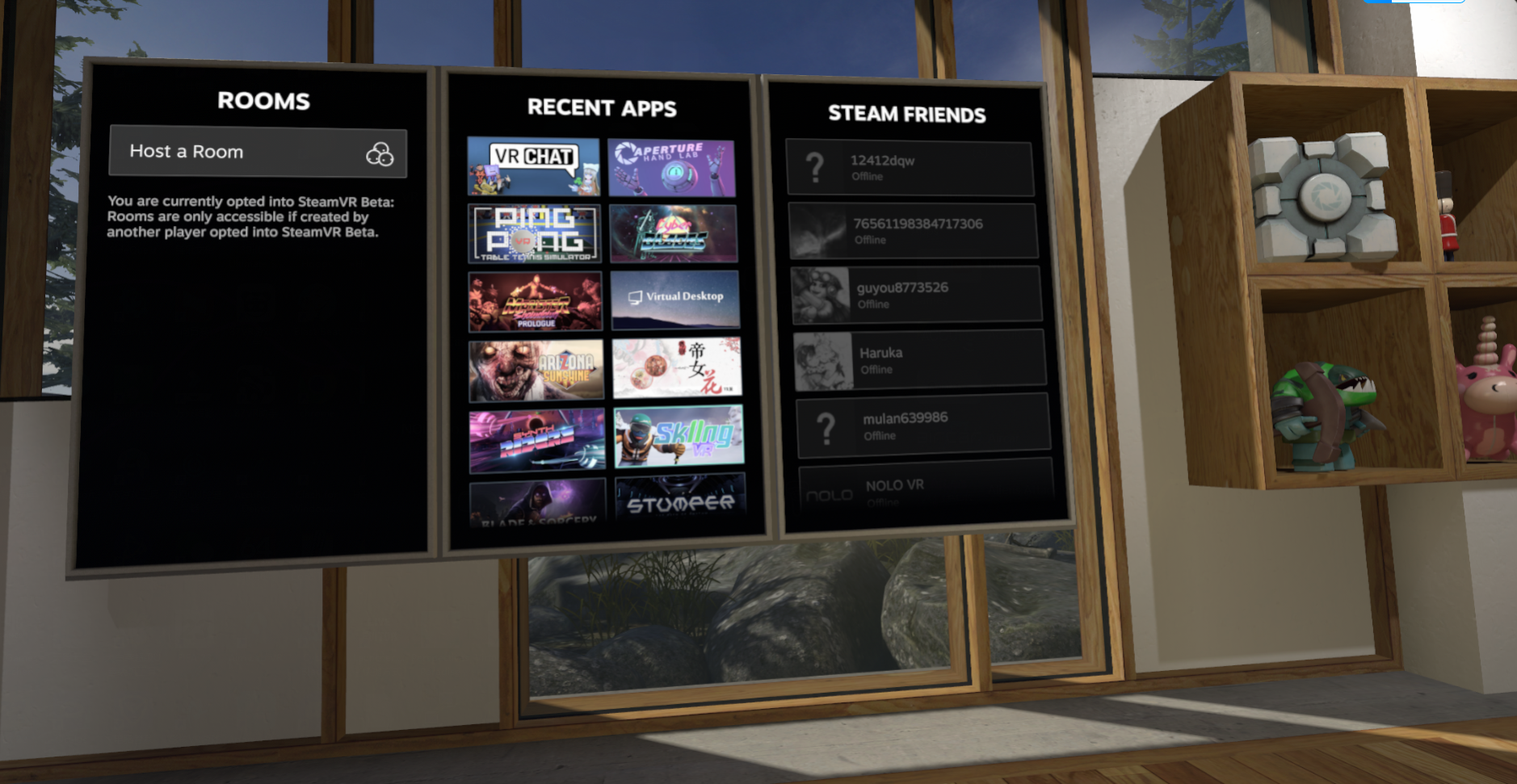
During the above operation, if you encounter any problems that cannot be solved, you can contact customer service for help. support@nolovr.com
To play Steam VR games using NOLO Sonic streaming, you can follow the following operation:
I. Hardware preparation
1. NOLO Sonic VR Headsets
2. A computer that meets the virtual reality gaming configuration:
CPU:Intel® Core™ i5- 4590 or above
GPU:
NVIDIA:GTX1050 or above
AMD:RX560 or above
RAM:8GB RAM or above
Operating system:Windows® 10
The 3.5m USB3.0 cable;
II. Software preparation:
1. Computer installation of NOLO HOME (WINDOWS version);
Accessing the NOLO website (https://www.nolovr.com/nolo_home)to download and install the NOLO HOME Sonic version;
2. Ensuring that the graphics card drivers are up to date:
NVIDIA: It is recommended to use GeForce Experience to update the graphics card drivers.
3. Installing the Steam client terminal:
Downloading and installing Steam from the official Steam website, registering an account and logging in Steam; downloading link: https://store.steampowered.com/.
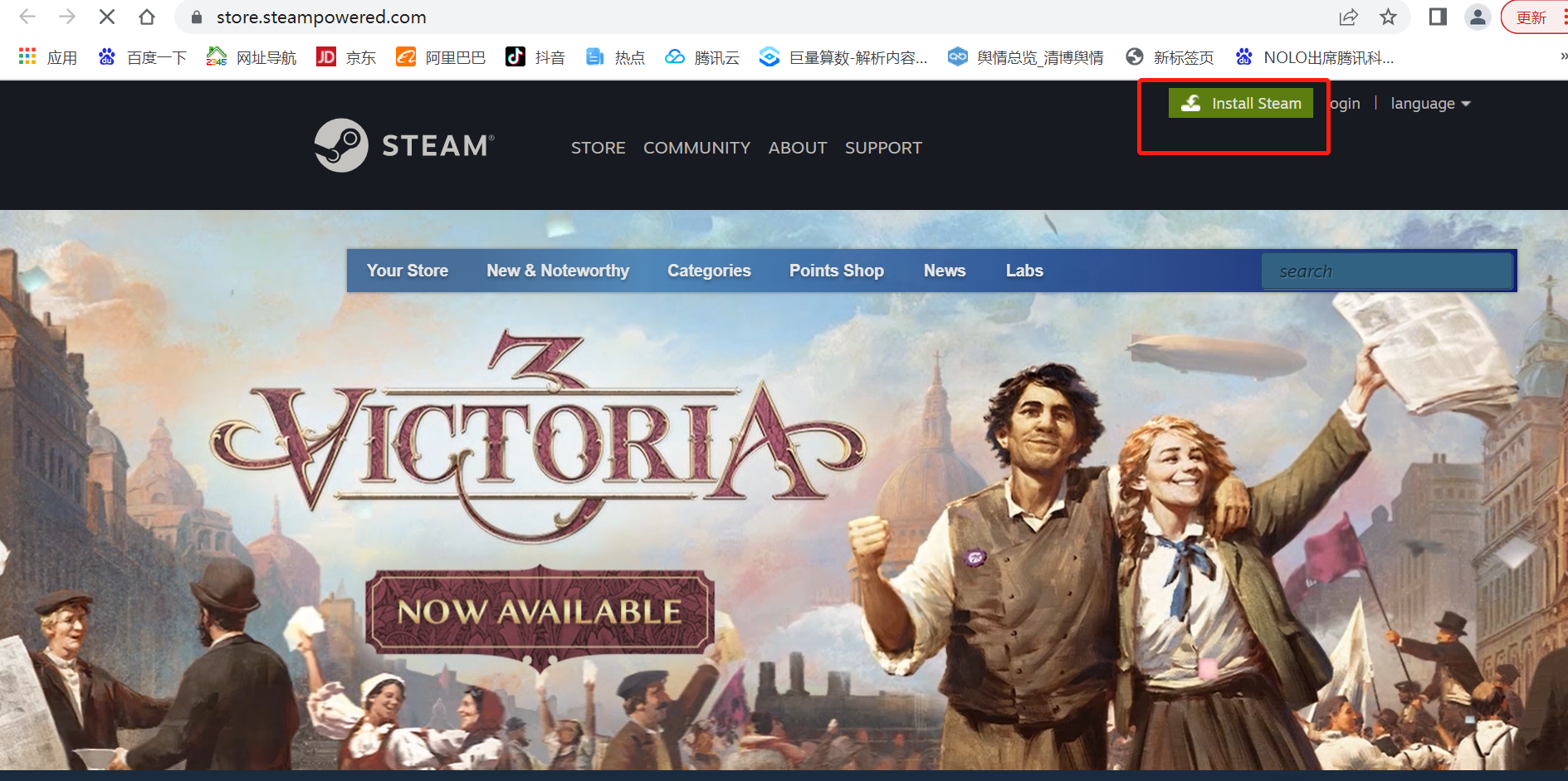
4. Installing the Steam VR Tools software:
After logging into the Steam client terminal, selecting "Tools" from the "Library" drop-down menu, and then searching for "Steam VR" in the search bar to download and install.
5. Avoiding software conflicts
Trying not to install any other VR software at the same time, except for those mentioned above.
III. Setup and connection:
Starting NOLO HOME on the computer terminal, selecting "Newbie guide" (entered by default on first start), following the guide for setting up and connecting:
- Starting NOLO HOME (WINDOWS version) on computer:

2. Following the connection tutorial for NOLO HOME (WINDOWS version):
a. Confirming that the newbie guide consists of two steps, clicking on the next step:
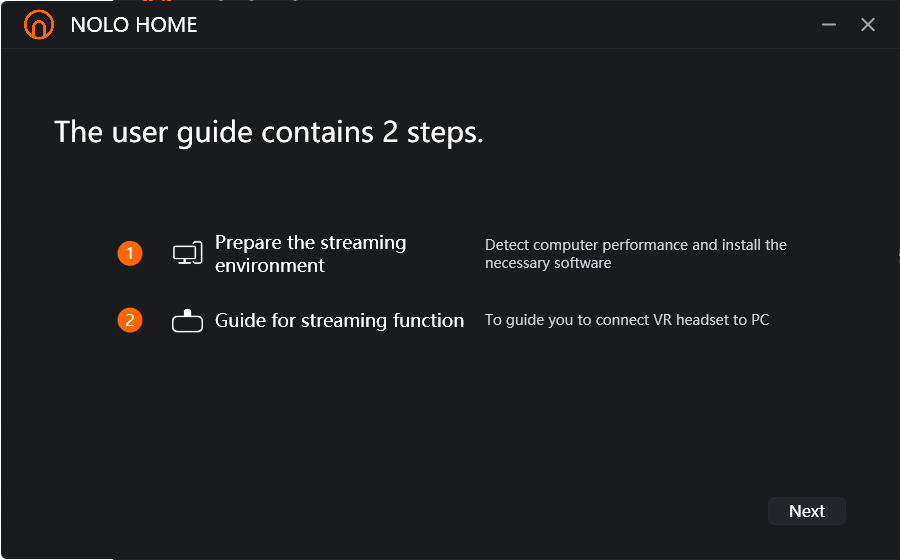
b. Confirming computer configuration:
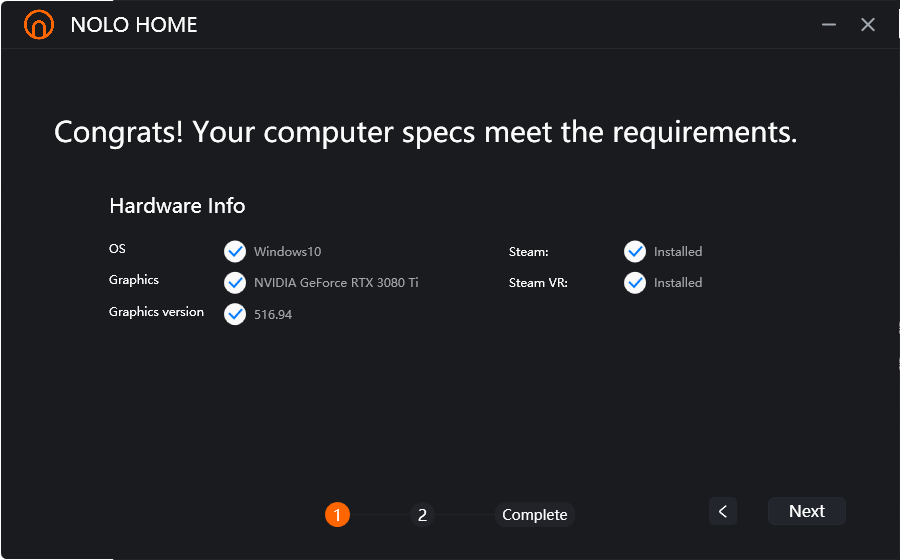
c. Selecting "USB 3.0 cable wired connection" as the connection method:

d. Connecting the PC to the NOLO Sonic using the 5m USB 3.0 cable:
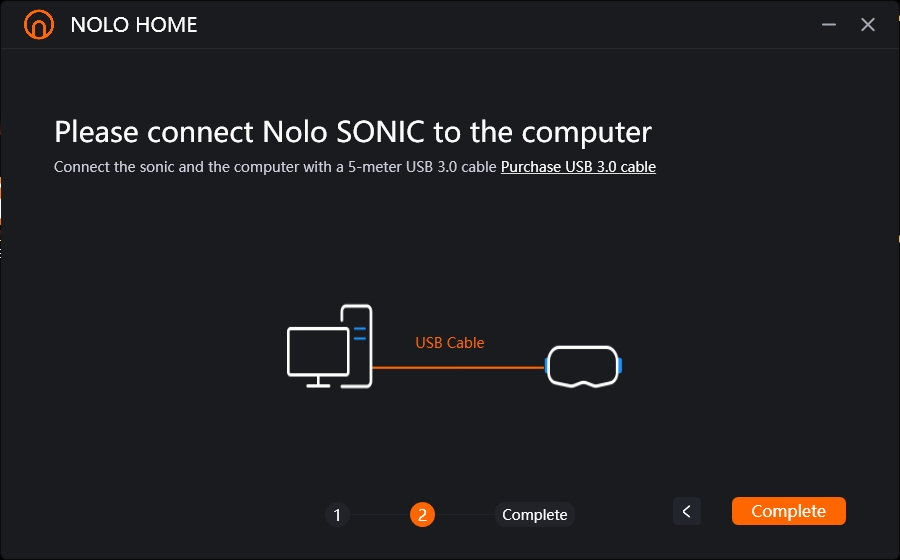
3. Starting NOLO HOME and connect:
a. Clicking the Connect button on the NOLO HOME screen on the PC terminal or in the headsets, the NOLO HOME on the PC terminal will automatically call up the Steam VR program and the Steam VR HOME will be displayed in the headsets, which means the connection is successful.
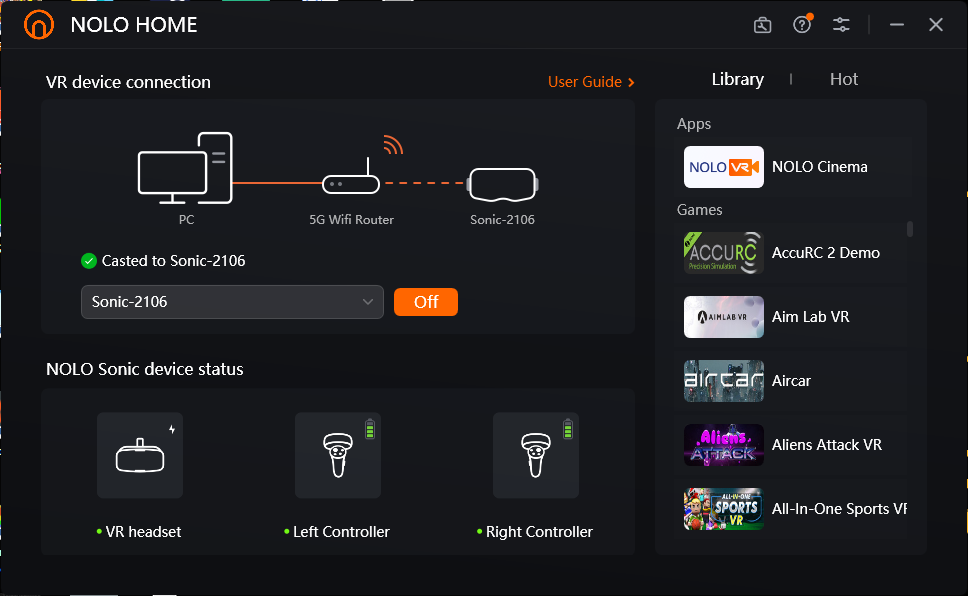
NOLO HOME connection interface in the headsets
NOLO HOME connection interface on the PC terminal
The NOLO HOME connection screen on the computer terminal is successful.
b. Selecting the game you want to experience after successful connection;
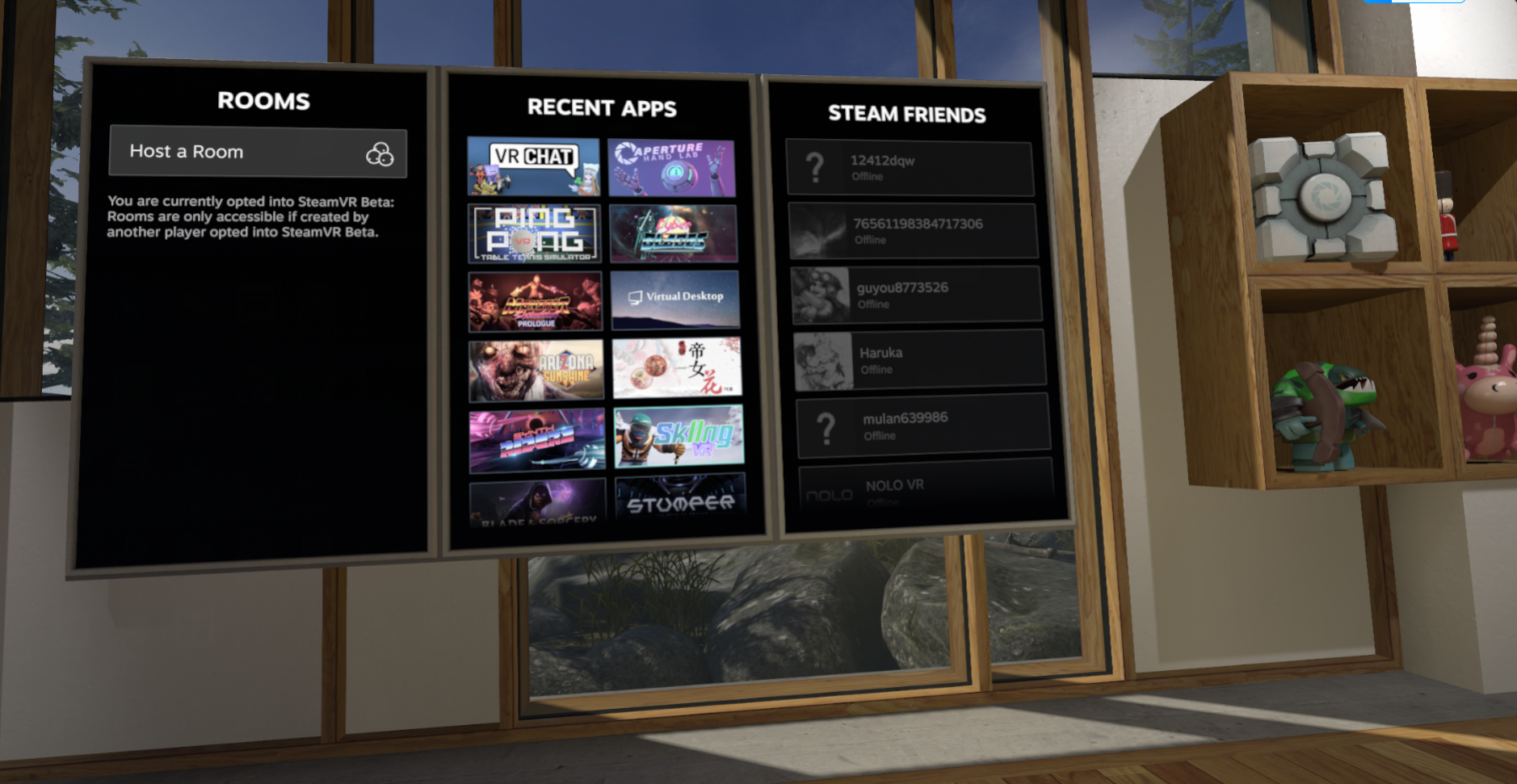
During the above operation, if you encounter any problems that cannot be solved, you can contact customer service for help. nolo Weibo public number: NOLOVR
NOLO Sonic Bluetooth connection:
1. Opening the Bluetooth network settings page;
1.1 Method 1, opening by clicking on the Bluetooth logo in the navigation bar;
1.2 Method 2, opening via Settings - Quick Settings - Bluetooth;
1.3 Method 3, opening via Settings - Devices - Bluetooth;
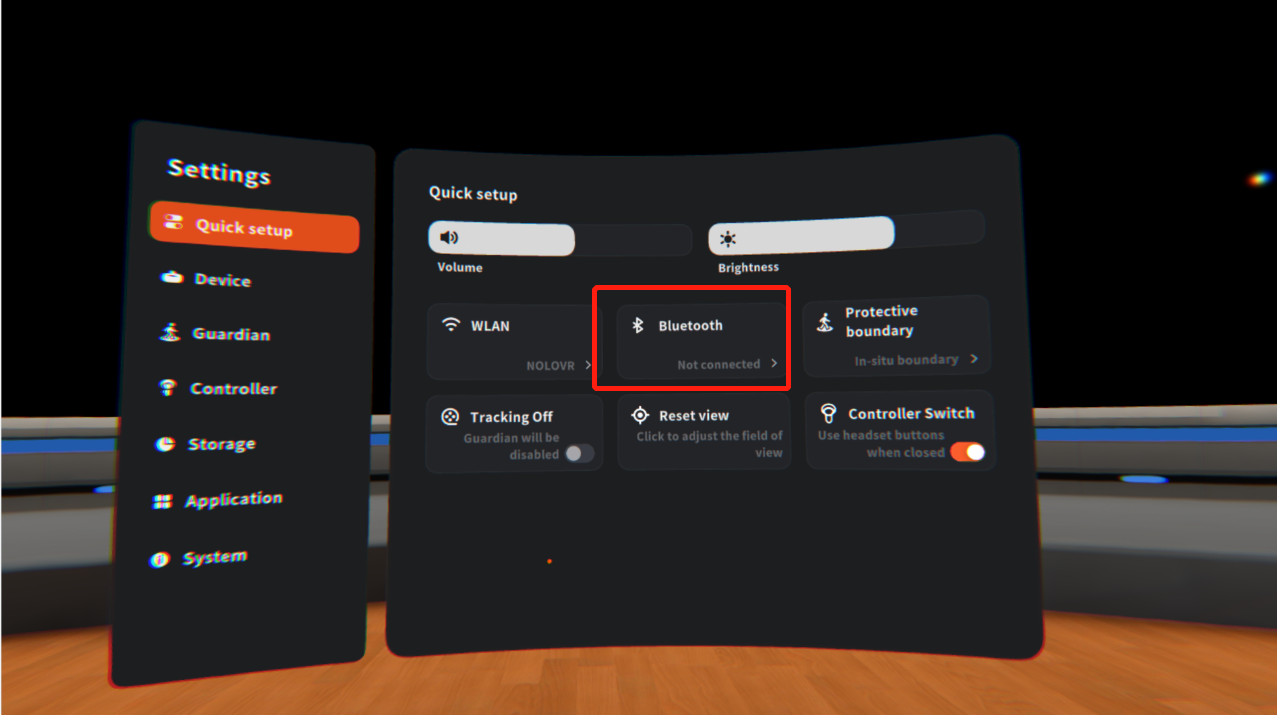
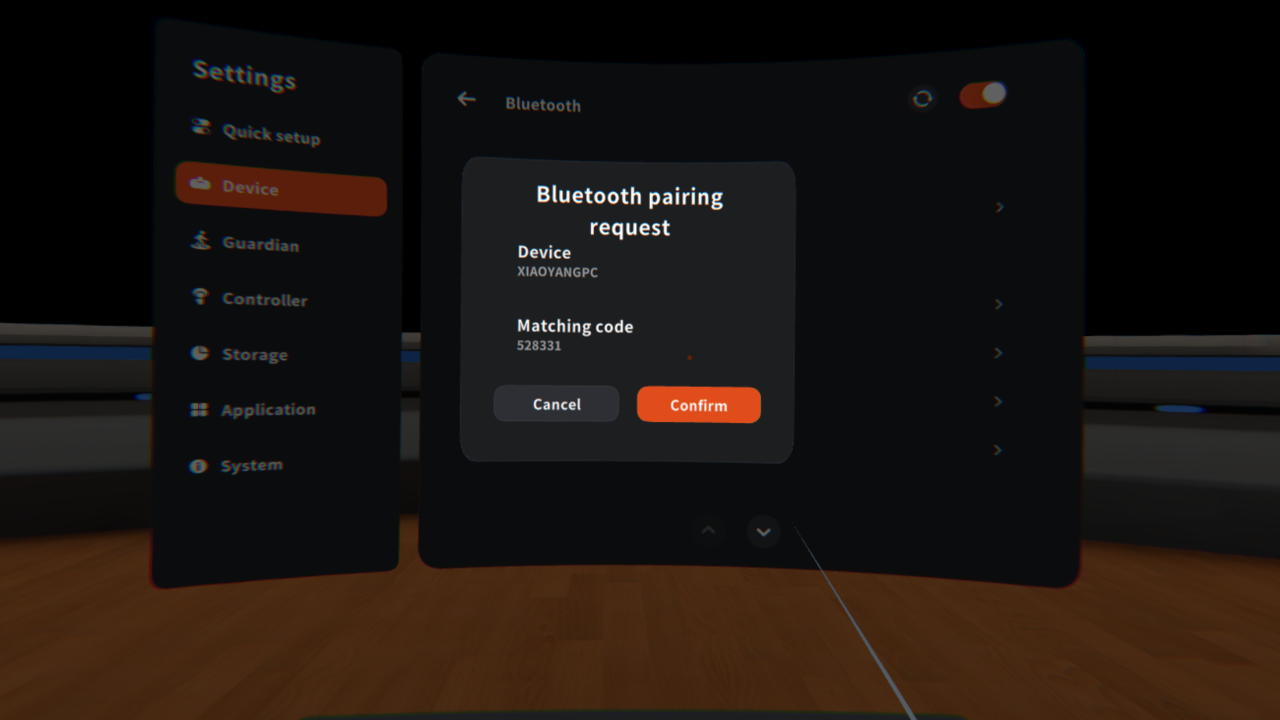
2. Selecting the Bluetooth device to be connected in the page;
2.1 Turning on the Bluetooth function;
2.2 Finding the Bluetooth device you need to connect to in "Paired devices" and "Other devices";
3. Selecting the device to be paired and confirming the pairing;
4. The connected Bluetooth device will be displayed in the "Paired devices" list;
NOLO Sonic Movie-watching mode
1. Opening the movie-watching mode;
1.1 Finding the movie-watching mode option via Settings - Quick Settings - Movie-watching mode;
1.2 Clicking on the icon and confirming to open the movie-watching mode;
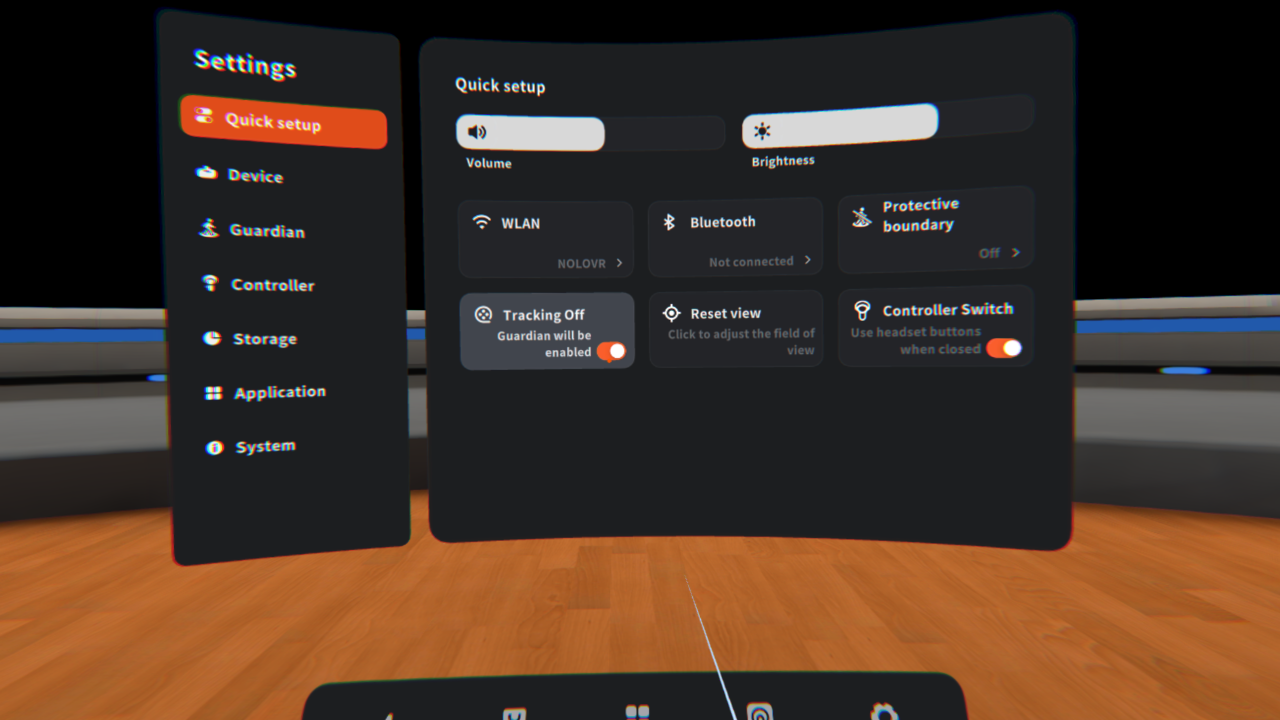
2. Closing the movie-watching mode;
2.1 Finding the movie-watching mode option via Settings - Quick settings - Movie-watching mode;
2.2 Clicking on the icon to close the movie-watching mode;
2.3 Need to reset the "Protection Centre" after the movie-watching mode has been closed.
Joystick firmware upgrade:
1. Checking that both joysticks are connected;
1.1 Checking via the Settings - Joystick to open page, you need to ensure that both left and right joysticks are connected;
1.2 If the individual joystick cannot be connected, please pair the joysticks by "rebinding joysticks";
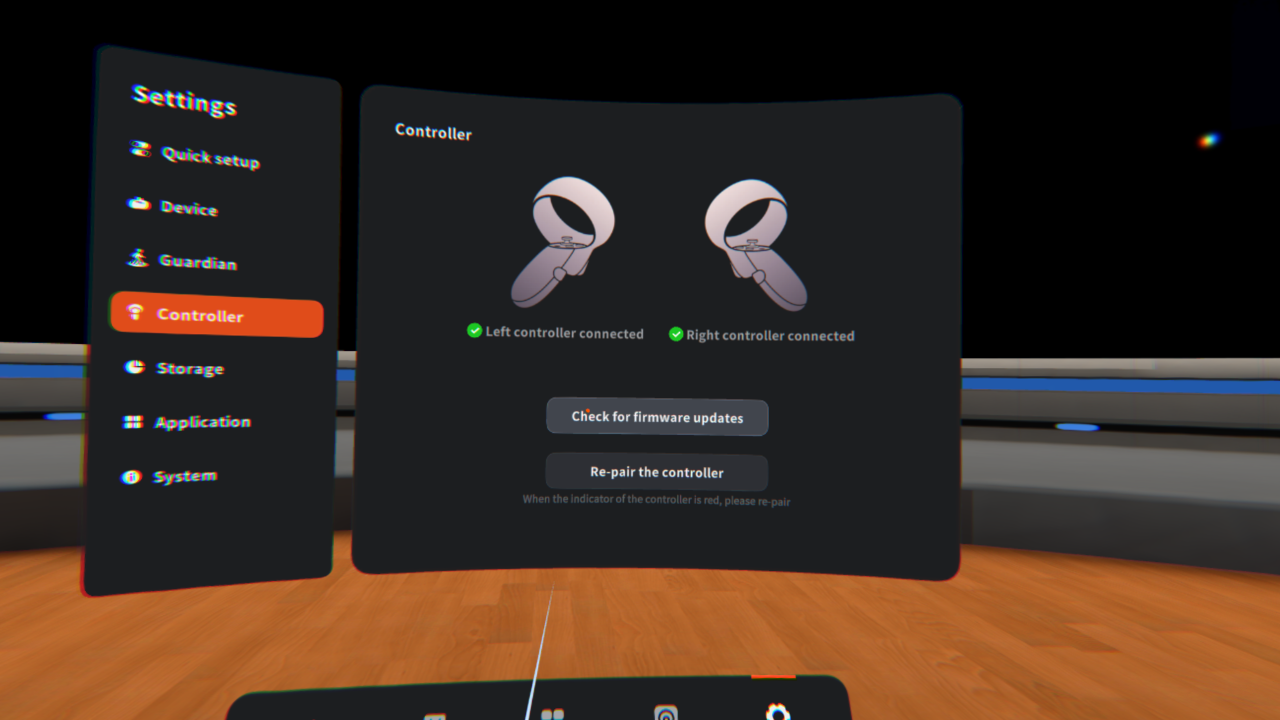
2. Clicking on "Check for firmware updates" to check if a new firmware version is available online;
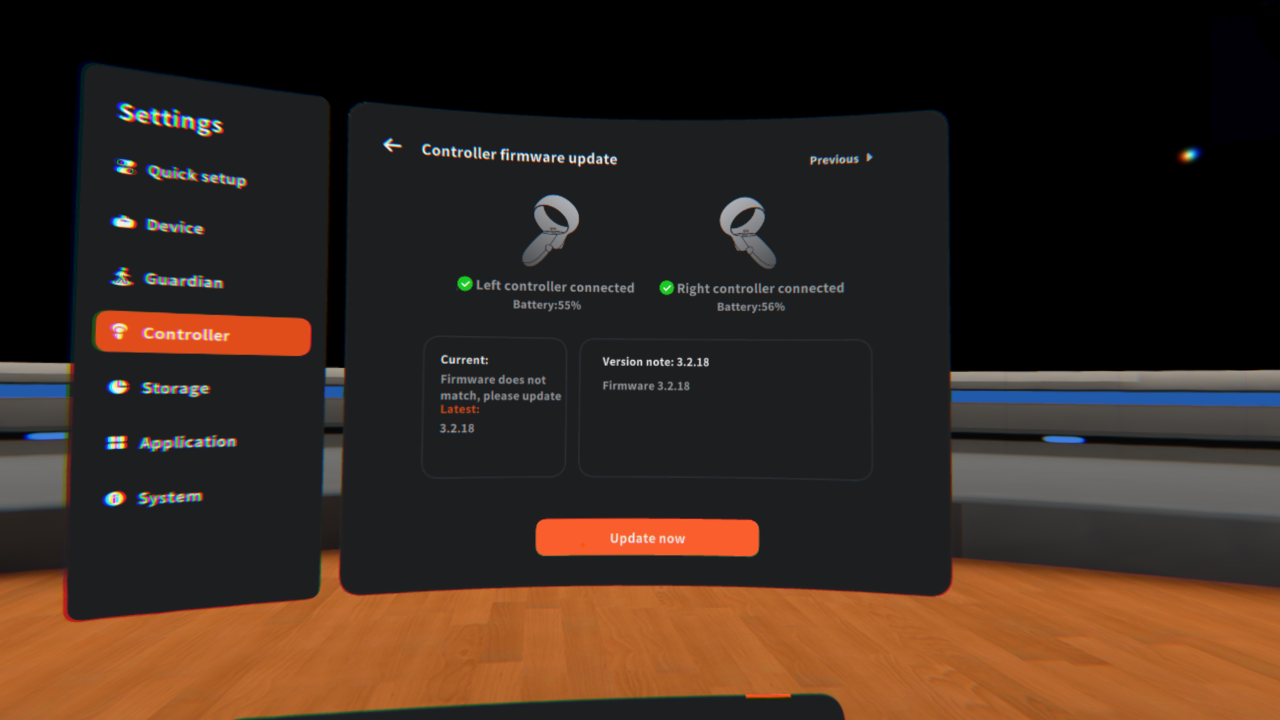
3. Clicking on "Update Now" to start the update (the joystick will be temporarily unavailable during the update and will return to normal when the update is complete);
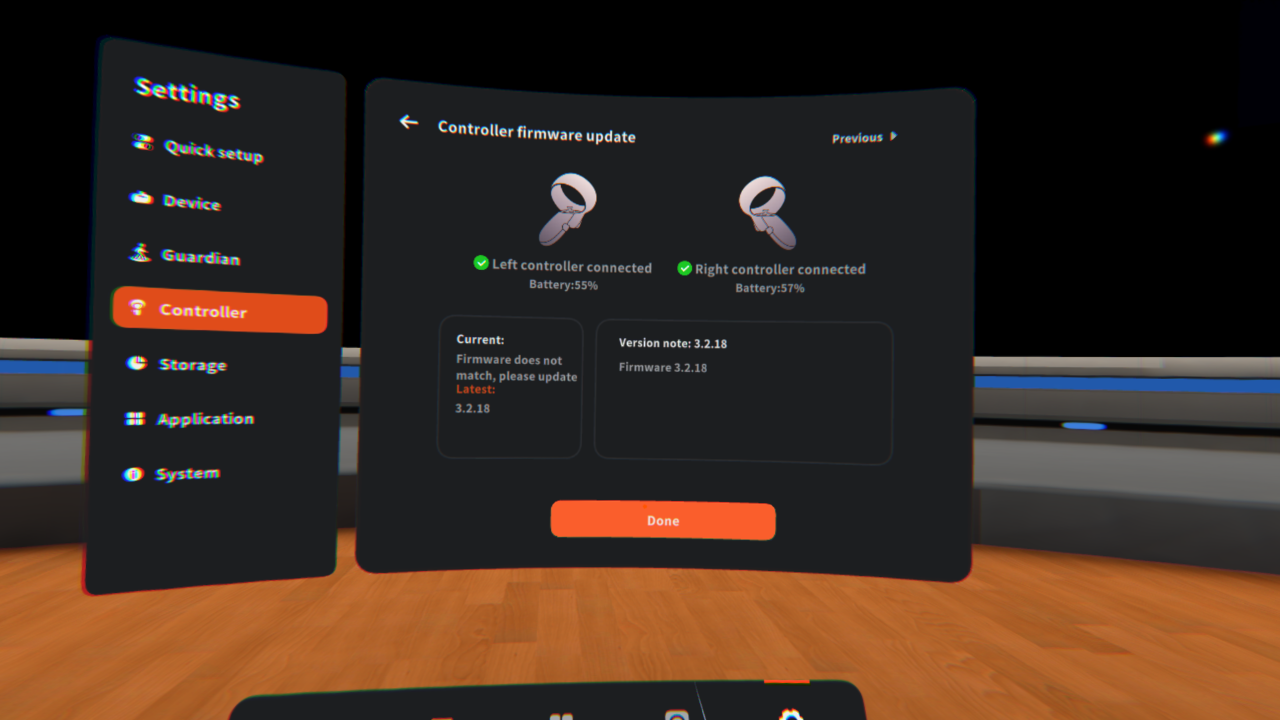
Online upgrade system:
1. Checking the existence of updates to the system;
1.1 Entering the system update page via Settings - System - Online Update;
1.2 Clicking on "Check Update" to check if the current system is the latest version;
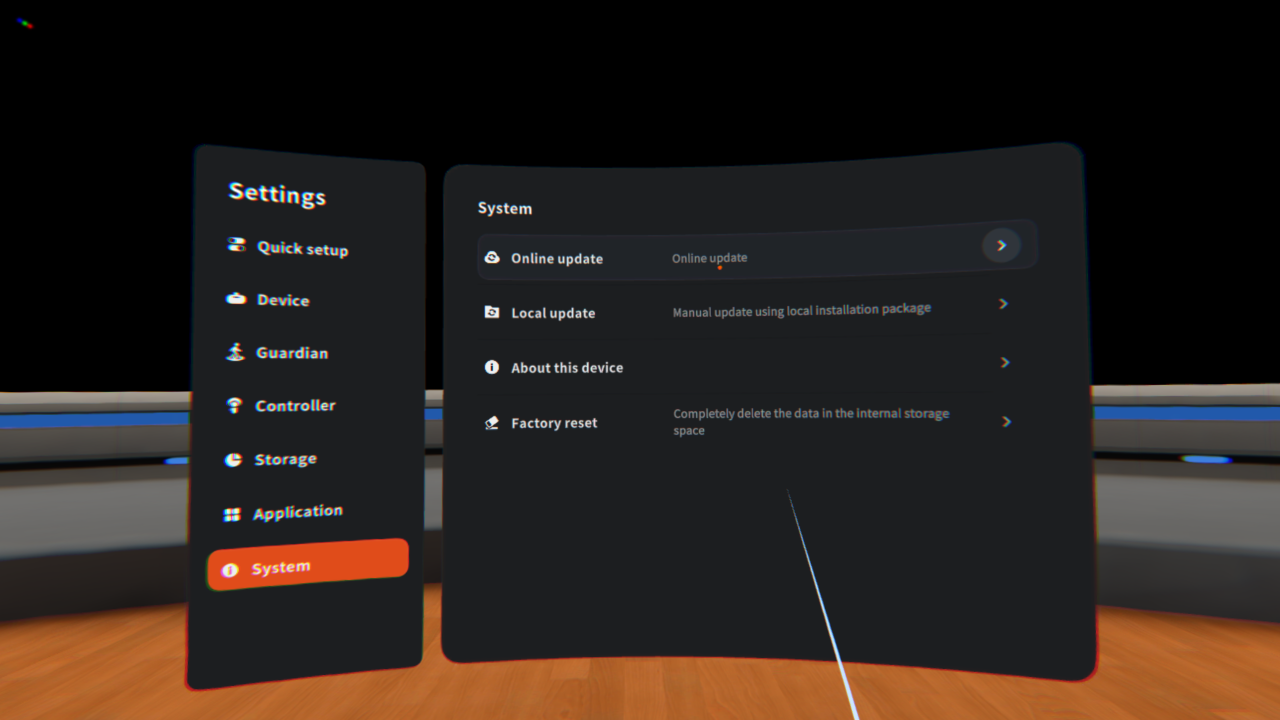
2. Start updating the system;
2.1 If a new version of the system update exists, clicking "Update Now" to start downloading/installing the update;
2.2 After the update, you will need to restart the headsets to make the update take effect.
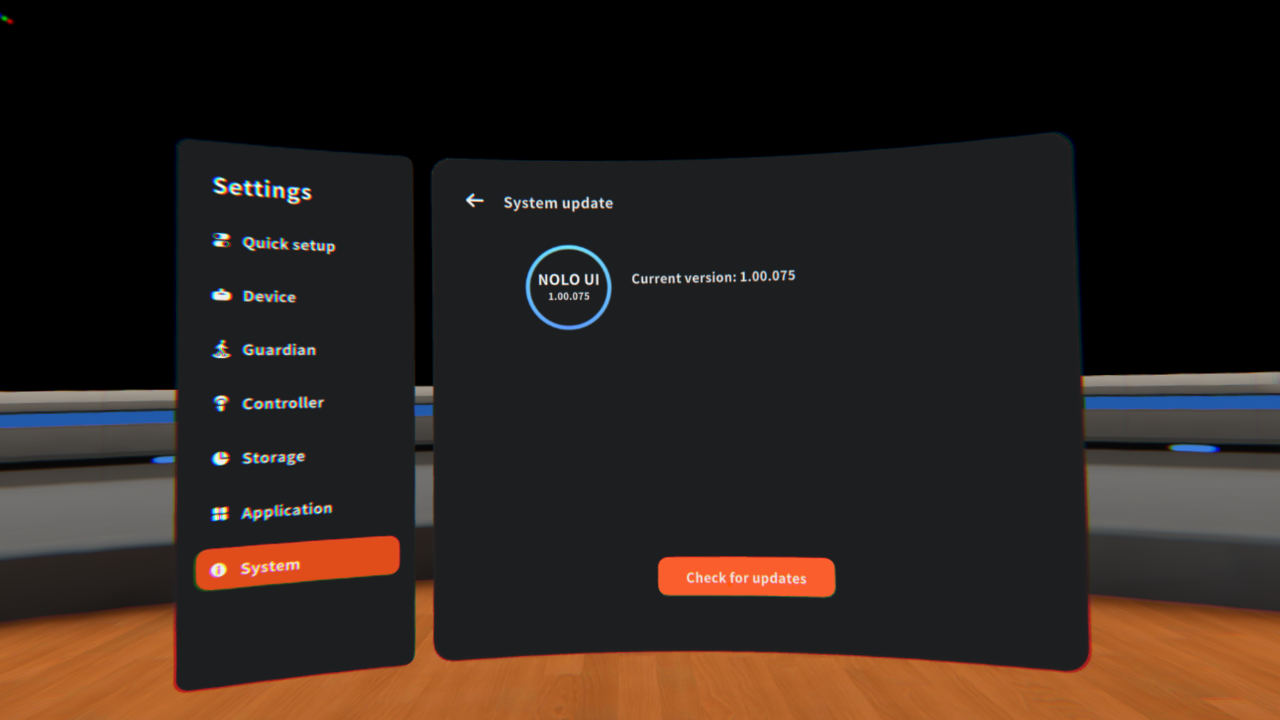
Casting to computer:
1. Opening the screen casting function on your computer:
Taking Win10 system as an example, opening "Start - Settings - System - Cast screen to this computer", it is recommended to set the first two options to "All locations are available" and "Only the first time" respectively;
2. Launching NOLO Sonic and connecting your PC and NOLO Sonic to the same 5G band network;
3. Clicking on the HOME button of the right joystick or head show to access the shortcut menu and opening "Cast to PC/TV";
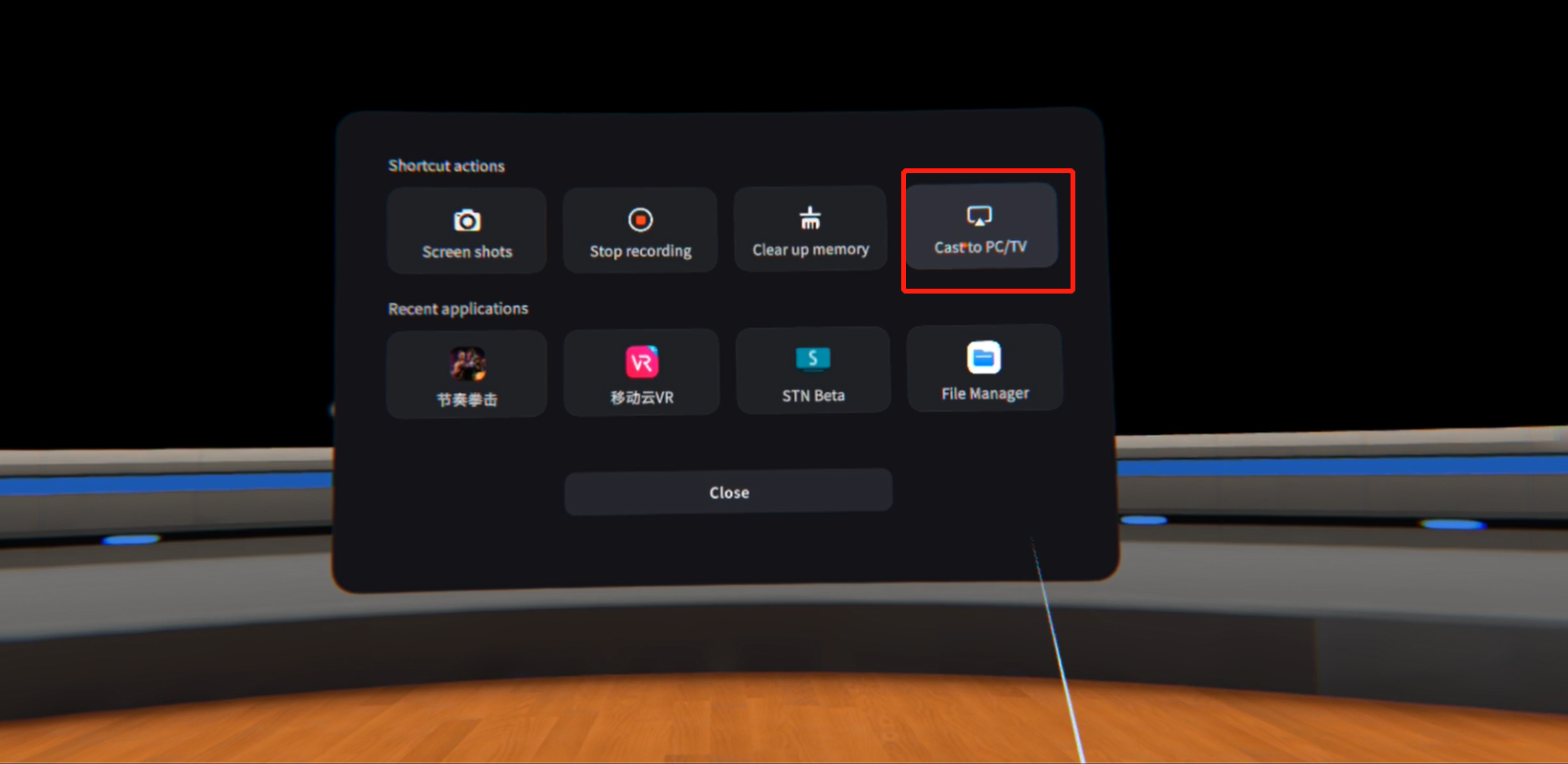
4. Turning on the connection switch and selecting and clicking on the name of the computer you want to connect to;

5. Waiting for the connection to be successful, then you can start screen casting.
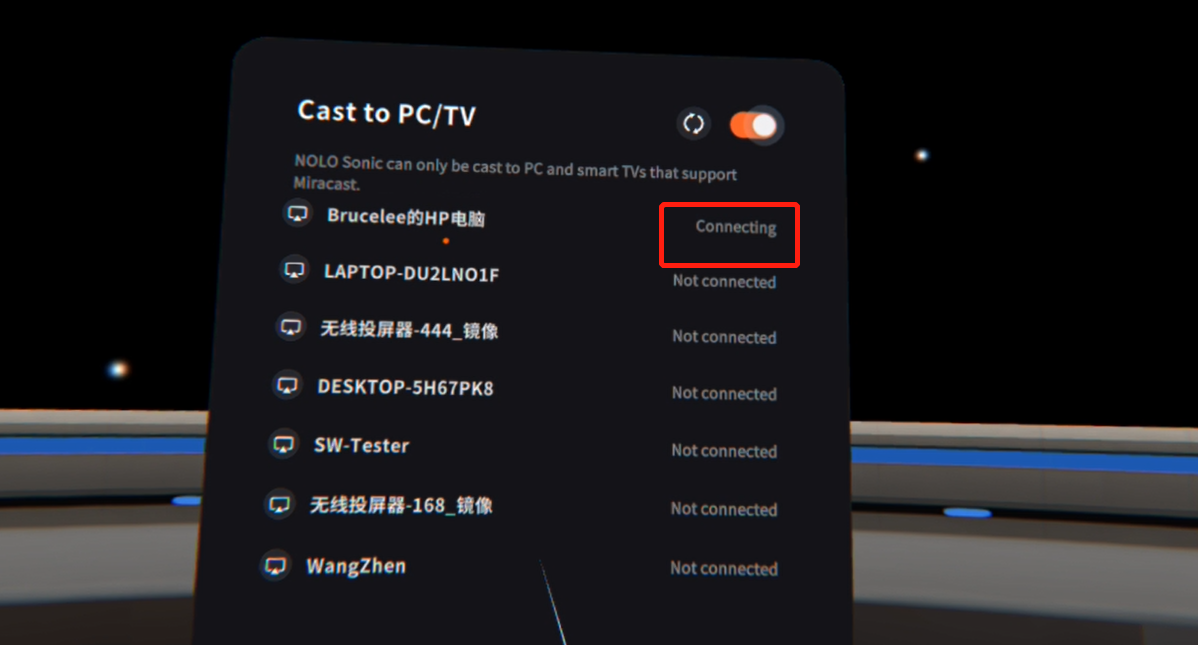
Casting to TV
- Confirming that TV supports Miracast screen casting function;

2. Launching NOLO Sonic, connecting computer and NOLO Sonic to the same 5G band network:

3. Launching the wireless screen casting function in TV and selecting Miracast as the casting method
4. Clicking the HOME button on the right joystick or head show to enter the shortcut menu and open "Cast to PC/TV":
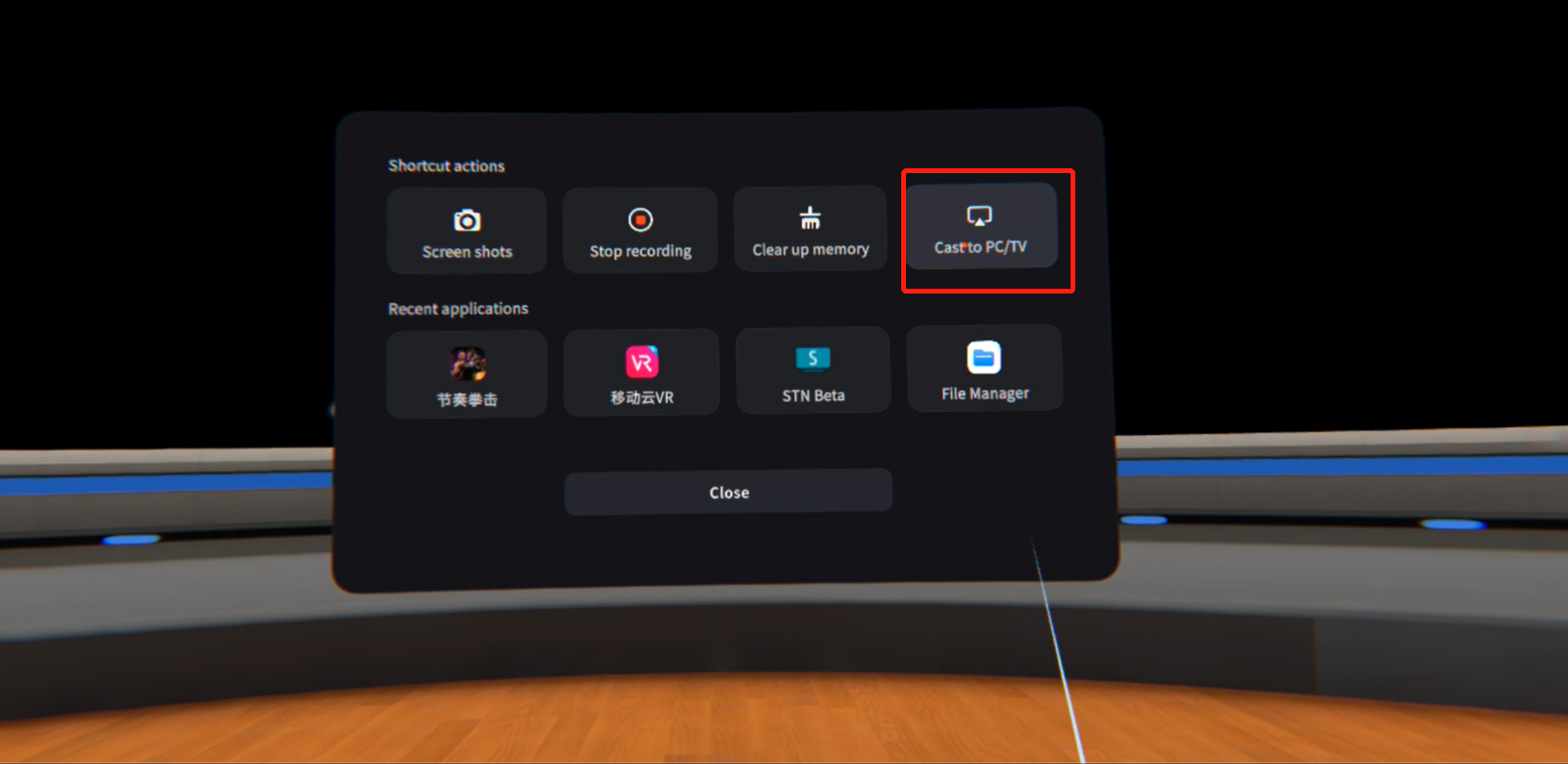
5. Turning on the connection switch, selecting the TV you want to connect to and click on it;
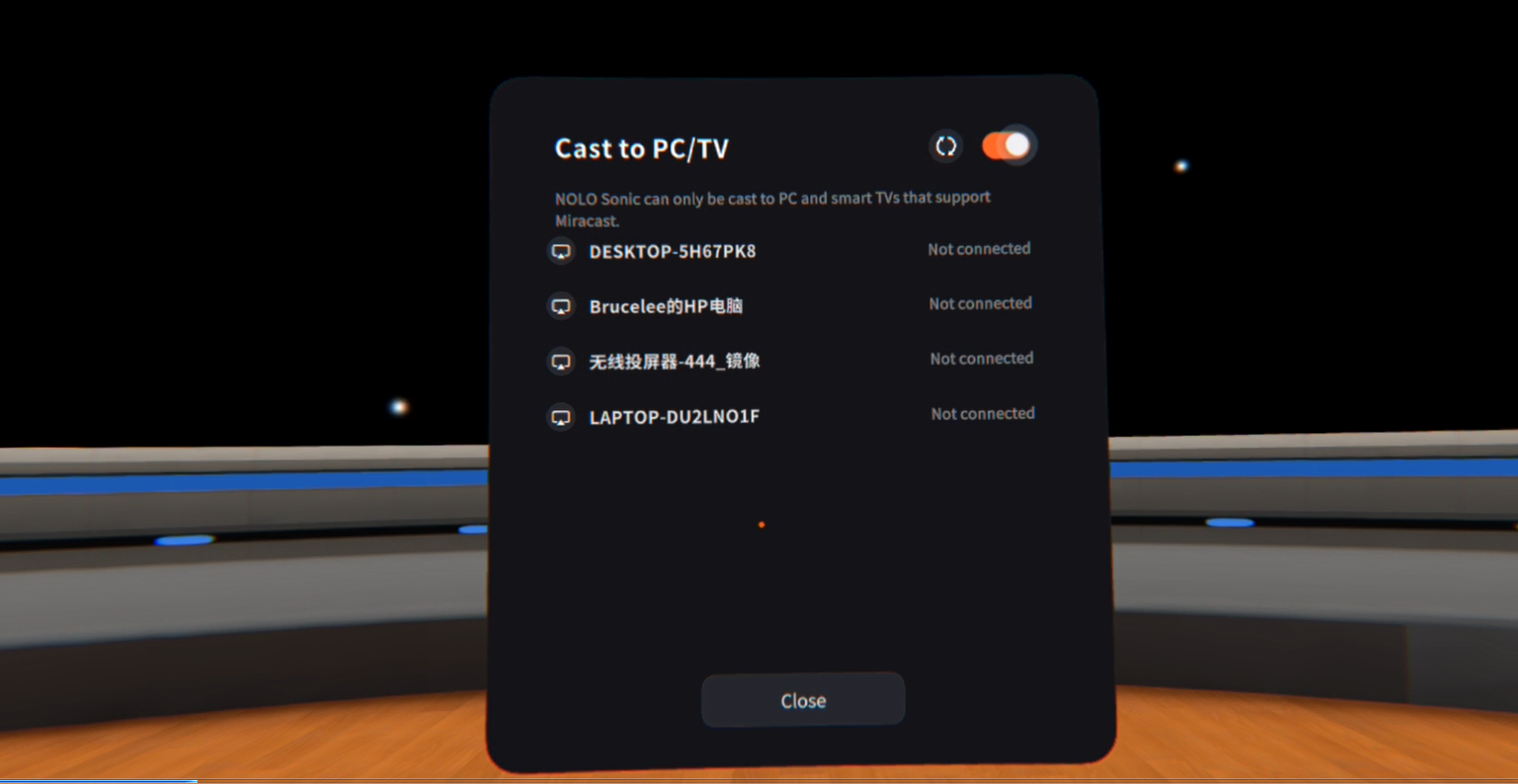
6. Waiting for the TV to indicate successful connection, then you can start screen casting;
NOLO Assistant - NOLO MOVE
1. NOLO Move provides daily/overall exercise and calorie burn ranking statistics;
1.1 Viewing of statistics in the NOLO Mobile Assistant VR Headsets - NOLO Move page;
2. Historical heart rate record viewing;
2.1 Opening NOLO Mobile Assistant VR Headsets - NOLO Move to open the statistics display page;
2.2 The static heart rate section shows the most recent heart rate statistics, click on "History" to view past records;
3. Viewing the exercise data records of each application
3.1 Opening NOLO Mobile Assistant VR Headsets - NOLO Move to open the statistics display page;
3.2 Clicking "More" in the "App Movement Data" panel to view all sub-application statistics for today or history;
NOLO Assistant - Photo Album:
1. Viewing the screenshots/recorded files saved in the VR headsets;
1.1 Ensuring that the mobile assistant and the VR headsets are logged into the same NOLO account;
1.2 Opening the album page in NOLO Mobile Assistant Headsets - Albums, and switching between the "Screenshot" and "Video" menus at the top, which will show all the screenshots/recordings that have been synced in the headsets;
2. Saving the screenshot/recording file to a local album;
2.1 Viewing the screenshot/recording details;
2.2 Clicking on "Save to local" and agree to "Access photos" and the file will be synchronised to the system album;
NOLO Assistant - Push Links:
1. The NOLO Assistant allows to push the URL to browse inside the headsets
1.1 Clicking on VR Headsets - Push Link to enter the push page;
1.2 Entering the target URL in the top address bar (copy and paste supported) and then clicking push;
1.3 The headsets will automatically launch the default browser and jump to the target page;
2. Access log and management
2.1 The push page will display a history of visits, which can be deleted by clicking on the x to the right of the URL;
Streaming computer cast screen theatre specific use method:
1. Connecting to computer via NOLO Home for streaming;
2. After successful connection, selecting and launching NOLO Cinema in the "Steam VR Games in PC";
3. Clicking on the "+" in the playlist on the right to add a video file via the computer path to start playback;
4. Adjusting the playback method and effect of the cinema through the settings in the cinema player.